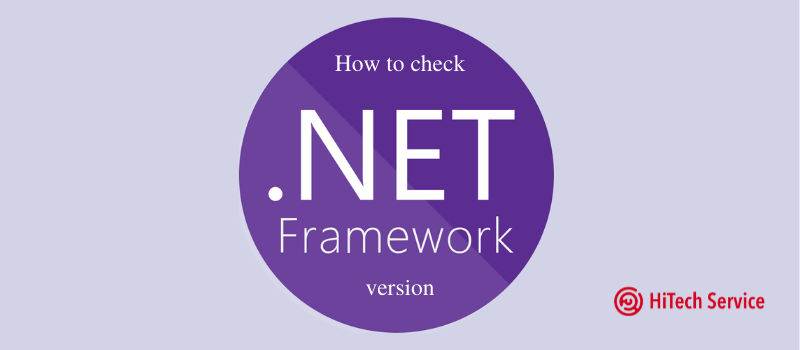
How to quickly check the version of .NET Framework in Windows 10?
General Info
If you need to specify the version of the “.NET Framework” software on your personal computer with Windows 10 OS, then we will show several possible ways to quickly get the information you need.
“.NET Framework” is open and cross-platform, which means it is fully supported by the major popular operating systems “Windows”, “Linux” and “Mac OS”.
While in most cases users do not need to worry about the version number of the “.NET Framework” installed on Windows 10, sometimes a particular release is required to run certain applications. Professional programmers typically need to run multiple versions of software to develop and deploy applications, and this is when a way to determine the “.NET Framework” versions available on a computer can come in handy.
How do I check the “.NET Framework” version using the Command Prompt?
- Run the Command Prompt using any convenient way. Do not forget to run the application with administrator privileges. The fastest way is to use search and then open the context menu for the application.
- In the opened console window, enter the following command (without using external quotes):
“reg query” HKLM \ SOFTWARE \ Microsoft \ Net Framework Setup \ NDP “/ s”
It will allow you to determine the version of the installed “.NET Framework”. Press the Enter to execute the command.
The system will process the request and provide an appropriate structured list containing the required information.
If need to make sure you have the installed version “4.x”, then use the following command option (without the boundary quotes):
“reg query” HKLM \ SOFTWARE \ Microsoft \ Net Framework Setup \ NDP \ v4 “/ s”
- In the generated command results report, check the “Version” text string to see the version of the “.NET Framework” release available on the Windows 10 operating system you are using.
How can I check the “.NET Framework” version via Registry Editor?
- Open the Windows Registry utility. The fastest way to open it is to press Win+R and run ‘regedit’ command.
- In the left side navigation bar of the window that opens, follow this way: “HKEY_LOCAL_MACHINE \ SOFTWARE \ Microsoft \ NET Framework Setup \ NDP”.
- From the elements of the “NDP” section, select the main version directory – for example, “v4” or “v4.0”.
- In the contents of the opened directory, click to select the “Client” section.
- In the right sidebar, check the Version option, and in the Date vertical column, you will find the .NET Framework version.
How can I use Windows PowerShell to check the “.NET Framework” version used on a computer?
- Run Windows PowerShell using the most convenient way. The fastest way is to click with the right mouse button on the Start menu and choose Windows PowerShell (Admin) option.
- In the opened window, enter the following command (or copy and paste to exclude typos and errors; use without boundary quotes):
“Get-ChildItem ‘HKLM: \ SOFTWARE \ Microsoft \ NET Framework Setup \ NDP’ -Recurse | Get-ItemProperty -Name version -EA 0 | Where {$ _. PSChildName -Match ‘^ (?! S) \ p {L}’} | Select PSChildName, version“.
Press Enter to execute.
- After processing the specified script, the service will present the desired results, and users can identify the editions of the “.NET Framework”. “Version” column will contain the needed information.
Conclusion
These are the basic ways to check your .NET Framework version without using third-party software. Yep, they are not the most convenient, but such a way ensures safety for your machine. Let us know if it helped you in the comments below!
- On September 14, 2020
- 0 Comment


