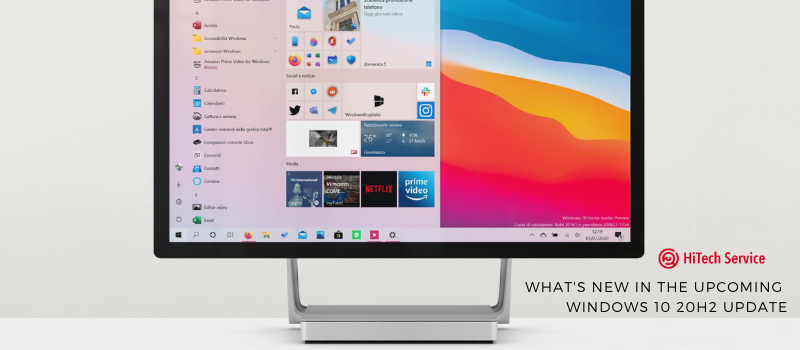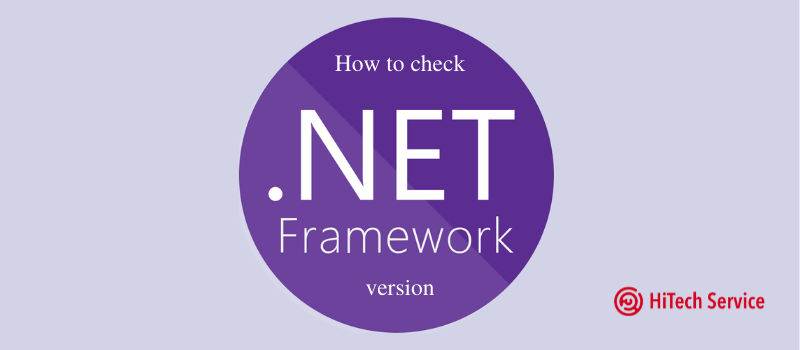How to defragment your HDD in Windows 10
Sometimes our devices start being sluggish as hell and this makes us nervous. We are trying to find a solution and one of them would be to perform a defragmentation of HDD (SSD just does not need this). This is our topic for today. Let’s take a look at a short plan.
- What does ‘disk defragmentation’ mean?
- How to perform disk defragmentation in Windows 10?
- Via Control Panel
- Via Command Prompt
What does ‘disk defragmentation’ mean?
According to Wikipedia, it is a process that “organizes the contents of the mass storage device used to store files into the smallest number of contiguous regions (fragments)”. In other words, this is the process that sorts small parts of the hard disk to reduce the amount of free space in between them. If you do not perform defragmentation regularly, your device needs more time for processing all the files since they are located all over the disk.
Thus, you may optimize your PC by doing defragmentation and increase the speed and efficiency of the device. Fortunately, all the tools you need are built-in.
How to perform disk defragmentation in Windows 10?
Via Control Panel
- Run the Control Panel

- Find and open Administrative Tools

- Find Defragment and Optimize Drives

The function is on by default.

By clicking on “Change Settings”, you can check and change the details of defragmentation. For example, you can turn on or off scheduled optimization, change frequency (daily, weekly, monthly, etc.), and also select the disks you want to optimize on a schedule and select or remove the automatic optimization for new disks.

- Of course, you can also defrag your disks whenever you need this. Click “Optimize” and wait until the process is over. Note that defragmentation can take a long time, depending on the degree of fragmentation of the disk and its volume.
That is it. Let’s move to another way.
Via Command Prompt
- Run the Command Prompt as Administrator

- Then, enter “defrag” and specify the drive that you want to optimize (for example, drive D). Press Enter.
Should look like that: defrag D: /U

After defragmentation is complete, you will see the corresponding message, and information about the volume that you optimized: volume size, free space, total fragmented space, and maximum free space. Fragmentation statistics do not include file fragments that are larger than 64 MB.
Conclusion
Now you know how to optimize your device. Why should you do it regularly? Not only does defragmentation allow you to get rid of lags, but also helps to ‘keep fit’ your PC. This is a crucial activity for a computer that lets it breathe easier. Keep your devices healthy and cheers!
- On August 31, 2020
- 0 Comment