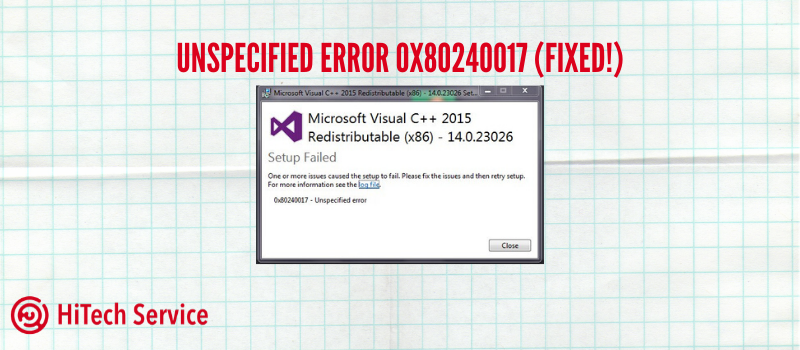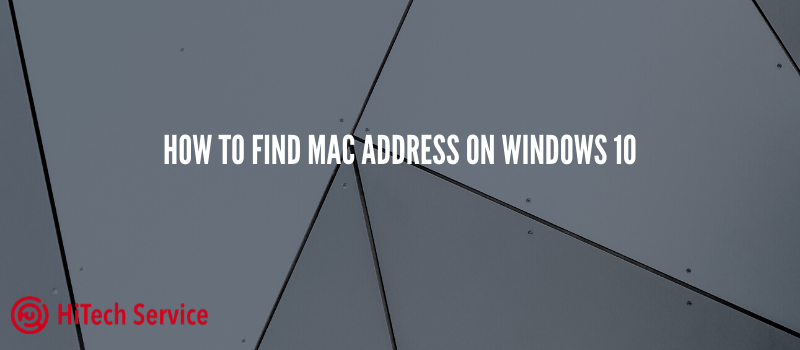
How to find MAC address on Windows 10
If you need to find the MAC address in Windows 10, you have several ways and you need to choose the most convenient: some are unique only to this OS, some were present in previous versions of Windows.
First of all, I draw the attention of novice users to the following important nuance: a MAC address that is present in network adapters is unique for each network component and one for “the entire computer.” And if you have either a wired Ethernet or a wireless Wi-Fi adapter on your computer or laptop, then their MAC addresses will be different.
MAC Address in System Information Utility (msinfo32)
Windows 10 has a built-in “System Information” utility that allows you to get acquainted with basic information about the computer, including the MAC address:
- Press the Win + R keys on your keyboard, type msinfo32, and press Enter.
- In the window that opens, go to the “Components” – “Network” – “Adapter” section. Find the adapter you need in the list of adapters and find its MAC address.
MAC Address on Windows 10 via Command Prompt
Another way to see the MAC address for any network adapter in Windows 10 is via Command Prompt:
- Run the Command Prompt. The quickest way to do this is by using the taskbar search.
- Type ipconfig / all and press Enter.
- You will see a list of network adapters (including virtual ones, if available) with information about the MAC address for them in the “Physical Address” section.
- You can also prompt a list of MAC addresses using the getmac / v / fo list command
How to find MAC address in Windows 10 settings
- Open “Settings” (you can press Win + I keys on the keyboard or use the corresponding item in the Start menu).
- Go to the “Network and Internet” section.
- On the right, select the adapter (Wi-Fi or Ethernet) for which you want to determine the MAC address.
- Click on “Hardware Properties” and on the next screen, you will see information about your connection and adapter properties. The last item “Physical Address (MAC)” – this is the MAC address of the corresponding network adapter.
MAC Address in Connection Properties
- Press the Win + R keys on your keyboard, type ncpa.cpl and press Enter.
- In the list of connections, right-click on the connection and select “Properties” in the context menu.
- Move the mouse pointer to the name of the network adapter at the top of the window – as a result, the MAC address of the device will be displayed in the pop-up window.
Conclusion
That is it! As you can see, there is nothing complicated about finding the MAC address. You can browse through the ways of retrieving it once more and choose the most convenient. Later, you will need only several seconds to find it.
- On July 2, 2020
- 0 Comment