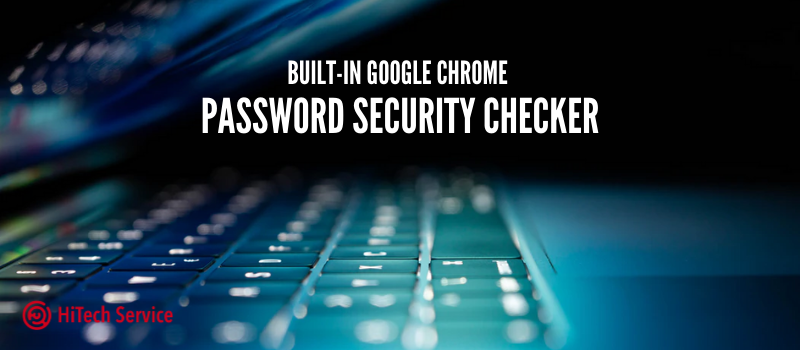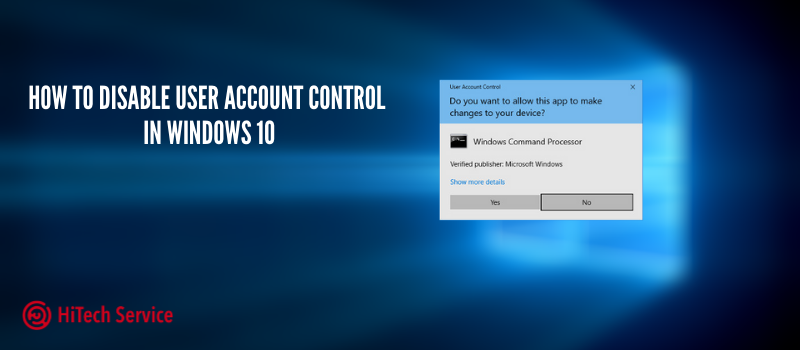
How to disable User Account Control in Windows 10
User Account Control (or UAC) in Windows 10 notifies you when some software or actions require administrator privileges on your computer (which usually means that a program or action will change your system settings or files). This function launches to protect you from potentially dangerous actions and launching software that can harm your computer.
We will show you several ways to disable User Account Control in Windows 10: via Control Panel, by changing UAC Settings in Registry Editor, disabling UAC via Command Prompt and in the Local Group Policy Editor.
How to turn off User Account Control in Windows 10 Control Panel
- Open the Control Panel. You can use the search in the taskbar or press the Win + R keys, type ‘control’, and press Enter. Or you can go directly to step 4 by pressing Win + R and entering UserAccountControlSettings.
- In the control panel, open User Accounts.
- In the next window, click Change User Account Control Settings.
- Next, you can manually set the UAC settings or disable Windows 10 User Account Control just select one of the options for setting the UAC operation, each of which is explained below.
- Always notify. It is the safest option. For any action that can change something, as well as for actions of third-party programs, you will receive a notification about it. Regular users (not administrators) will need to enter a password to confirm the action.
- Notify me only when apps try to make changes to my computer. This option is set by default in Windows 10. It means that only program actions are controlled, but not user actions.
- Notify me only when apps try to make changes to the computer (do not dim my desktop). The difference from the previous point is that the desktop is not dimmed or blocked, which in some cases (viruses, trojans), can be a security threat.
- Never notify me. UAC is disabled and does not notify about any changes in computer settings initiated by you or programs.
If you decide to disable Windows 10 User Account Control, which is not a safe practice at all, you should be very careful in the future. All the programs will have access to the system, while User Account Control will not tell you if some of those may affect the device. In other words, if the reason for disabling UAC is only because it “interferes”, I strongly recommend enabling it back.
Changing User Account Control Settings in Registry Editor
Disabling UAC and choosing any of the four Windows 10 User Account Control options is also possible using the Registry Editor (to launch it, press Win + R on your keyboard, and type ‘regedit’).
UAC operation parameters are determined by three registry keys located in the section:
HKEY_LOCAL_MACHINE\SOFTWARE\Microsoft\Windows\CurrentVersion\Policies\System
Go to this section and find the following DWORD parameters on the right side of the window: PromptOnSecureDesktop, EnableLUA, ConsentPromptBehaviorAdmin. To completely disable User Account Control, simply change the value of the EnableLUA parameter to 0 (zero), close the Registry Editor, and restart the computer.
Disabling UAC via Command Prompt
- Run the command prompt with administrator privileges.
- Enter the following command: reg ADD HKLM\SOFTWARE\Microsoft\Windows\CurrentVersion\Policies\System /v EnableLUA /t REG_DWORD /d 0 /f
- Close Command Prompt and restart your device.
How to disable User Account Control in Windows 10 Local Group Policy Editor
- Press Win + R keys on your keyboard, type ‘gpedit.msc’, and press Enter.
- In the editor, navigate to Computer Configuration – Windows Settings- Security Settings – Local Policies – Security Options.
- In the right pane, find the option “User Account Control: Admin Approval Mode for the Built-in Administrator Account” and double-click it.
- Click on ‘Disabled’ and save it.
- On October 20, 2020
- 0 Comment