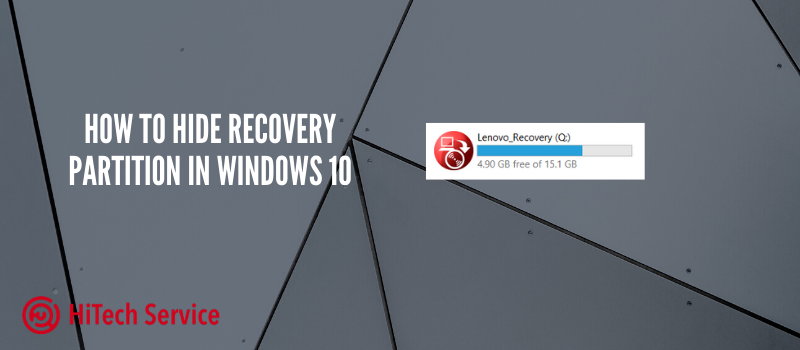How to connect DualShock 4 to PC or laptop
Buenas Noches! Are you waiting for the new Far Cry 6 to be about cooking meth? Are you going to call the main hero Gus Fring? Jokes are jokes, but we need to be prepared for such a title. If you are owning a PC and want to start playing (or use it instead of a mouse – who knows) Far Cry 6 or any other game using DualShock 4, then this article is for you. We will tell you how to connect the gamepad by Sony to your desktop. Let’s jump into it!
Connecting the DualShock 4 to a computer or laptop
You can simply connect the controller with a USB cable – it will be automatically detected as a “Wireless Controller” in the device manager and in the list of devices in the “Parameters”. Done!
Have a nice day!
It’s a joke. Who is playing with wired controllers in 2020? We do know how to connect it wirelessly.
- Press & hold the Share button on your controller and press & hold the PlayStation button. After a while, the controller will enter Bluetooth pairing mode and the indicator on it will flash white.
- On Windows 10, go to Settings – Devices – Bluetooth & Other Devices and add a new Bluetooth device named Wireless Controller. If prompted for a code, enter 0000 (four zeros).

- The DualShock 4 will then connect to Windows 10 via Bluetooth.
NOTE: According to user reviews, Bluetooth connection with DualShock on a computer or laptop does not always work properly. Sometimes installing the original BT drivers and disabling the power-saving functions for the controller in its properties in the device manager helps.
Using a PlayStation controller to play games on Windows 10
In some cases, some additional configuration of the DualShock 4 may not be required: for example, PS4 gamepads are supported and configured on Steam. Also, you can use some console emulators that allow you to configure DualShock. But in some other PC games and emulators, the connected DualShock 4 may simply not be visible, and the clicks are not registered.
To fix the issue, users usually exploit DS4Windows. It is one of the most popular emulators for the gamepad by Sony. Let’s take a look at the configuration.
DS4Windows
DS4Windows is a free program and available for download at the official website. After downloading, unzip the program, run the DS4Windows.exe file (before starting the following steps, it is better to disconnect the gamepad from the computer):
- After the launch, you will be asked for the place to save the parameters – to the program folder or AppData. Take your pick, but I recommend the program folder.
- At first, you will be prompted to install the DS4 driver for Windows 10 (the button at the top of the window). For Windows 7, you will also need a separate Xbox 360 controller driver. Install the required drivers.
- Connect your DualShock 4 via USB or Bluetooth as described at the beginning of this manual.
- If everything went well, in the main window of DS4Windows you would see the connection status of your controller and, in general, it will already be ready to work with the default profile.
- Also, you can configure the control profile settings in DS4Windows, create multiple profiles, change the backlight settings, and many more. If the settings are not clear to you, it is usually sufficient to leave the default values.
NOTE: If you close the program (by default, it does not close, but minimized in the tray), the gamepad ceases to be an “Xbox 360 controller”, but becomes a regular DualShock 4.
Conclusion
That’s it! You can now use the Dualshock with your PC to play games or, please do not, like a mouse. Gus Fring, methamphetamine, and Breaking Bad in the new Far Cry are waiting for you! Take care!
- On July 20, 2020
- 0 Comment