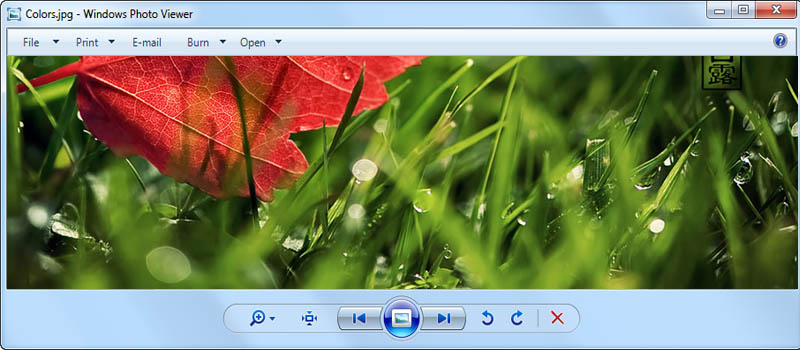How to speed up your PC Part 2
Some time ago we started to share some tips on how to make your PC work faster. So here is another set of tips to help you optimize your computer.
As you remember from our previous article, one of the reasons for a PC running slow is a bunch of unneeded services and programs running in background and consuming system memory and processor time. But what if after following the steps from Part 1, you are still not satisfied with computer speed?
Next thing you need to do is to check free space on the hard drive, where you have your Windows system installed. Most often it is located on C: drive. Thing is that Windows uses free hard drive space for temporary operations like extracting files from archive, installing updates to your programs and to update itself, to save logs and temporary files of currently running programs etc. Also Windows uses your hard drive in case you RAM is not enough to cope with current operations that are running in background or launched directly by PC user. If Windows does not have enough space for these operations, it will significantly slow down your PC. So here are some tips on how to optimize your PC if free space is not enough for Windows to operate fast.
1. Clean up temporary files
As was mentioned above, Windows uses hard drive for temporary operations, but it frequently does not delete temporary files after these operations are complete. With time, it may result in thousands of junk files that just use your space on drive. To locate these files – press combination of Windows + R” on your keyboard, type “%temp%” in the command line with no quotes, hit OK and you are in the right place.
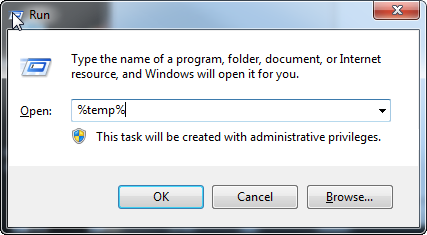
Here they are… sometimes you may have hundreds of files in Temp folder, sometimes thousands, but in any case it is absolutely safe to delete all of them. To do this – press combination of “Ctrl + A” and when all files are selected, press combination “Shift +Delete”. Confirm your choice and watch your free space growing.
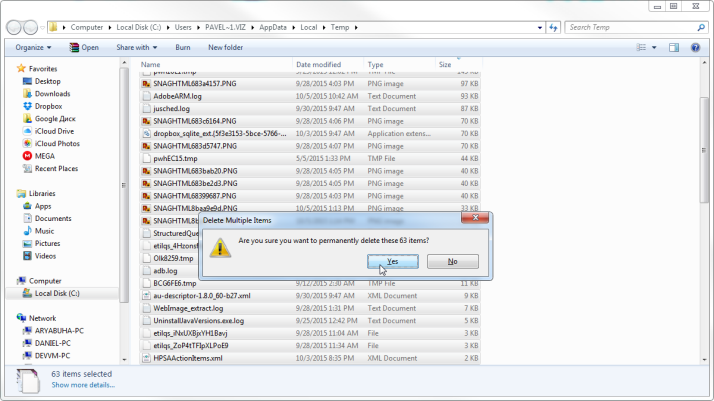
Note that Windows will not let you delete some files that are currently in use, these should be skipped in bulk.
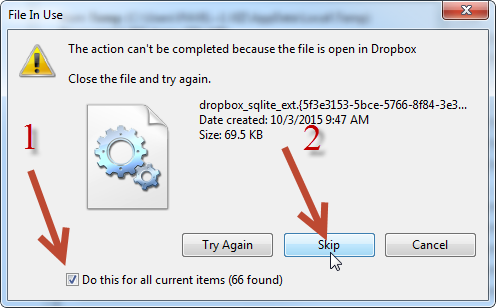
We did it!
2. Clean up your Recycle Bin
When you delete some files from your computer, Windows does not actually remove them. It moves these files to Recycle Bin, using some space on your drive. It’s good in case you deleted something by mistake, but if not – it just uses free space that you may need. To permanently delete these files – locate your Recycle Bin on your desktop, right click on its icon, choose “Empty Recycle Bin” and confirm your choice.
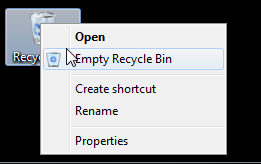
3. Move files out of System drive
Check your desktop. If you see movies there of a folder with thousands of photos – move them to another drive or, if system drive is the only one you have, store your photos in cloud services like Google Drive, Dropbox, iCloud etc. Having them in clouds will free up space on your drive and let you access these files from anywhere using any device with internet.
Also, you may have some big files in the Downloads folder. Windows uses system drive to store downloaded files, unless you specified other option.
If you do have another drive that you can move your files to, use Windows Explorer tool to do this (if you do not have any other file explorers on your PC). Press combination of “Windows + E” to open Explorer, locate files to be moved by navigating in the left side of Explorer, select the files on the right, right click on selected files, choose option “Cut”.
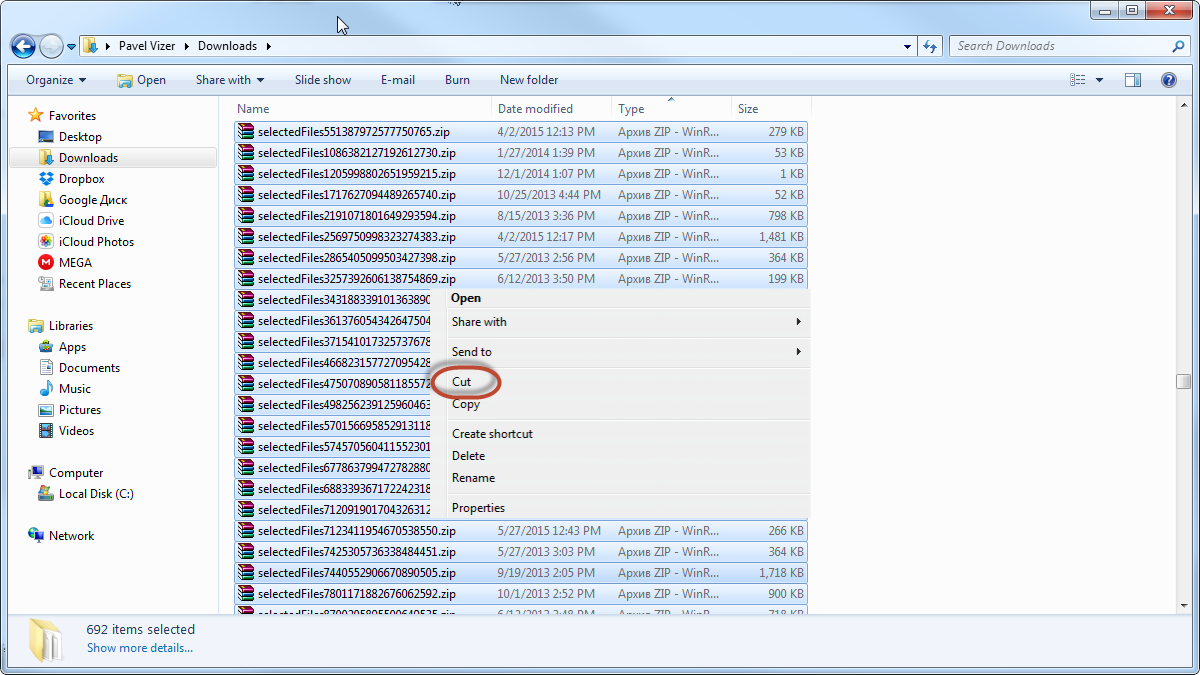
Then navigate to the destination folder, right click on the right side and choose “Paste”.
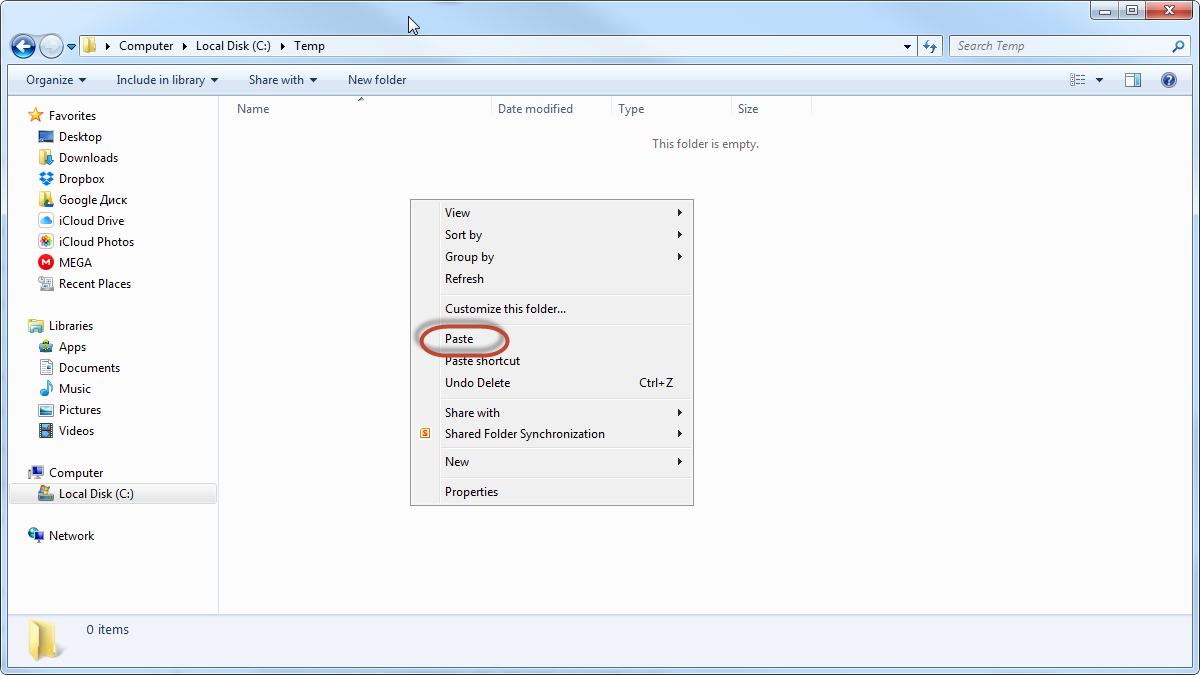
That’s it! Your problem with free space is solved. Enjoy!
You just skipped those ”smart” screenshots and bunch of scary text while reading the article.
- On October 5, 2015
- 0 Comment