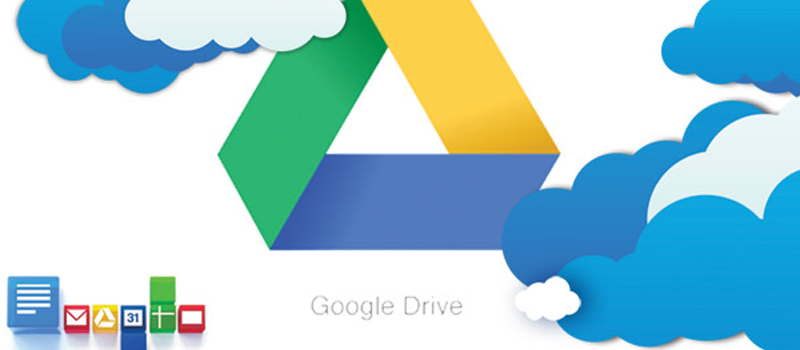
Sync Google Drive with your PC
We have spoken about data safety in previous articles. It is fair to say that keeping files, or at least their backup copies, somewhere on the cloud would be a good idea. Another option that you have is to store documents directly on cloud and let cloud service take care of security and backups.
One of the most popular cloud services is Google Drive. Google provides a user with a free 15GB of the cloud as soon as a user creates an email account. In case it is paid business account, a user will get 30GB of storage by default. A user can always expand this storage if he or she wants to, by purchasing more space.
You can easily access your Google Drive with any browser and download and upload files. You can make it even easier and comfortable – Google allows synchronizing your cloud storage with the files on your computer. Whenever change is done to the file on your device, it will be reflected on file that is stored on a cloud.
Google Drive app installation and Configuration
First of all, you need to download the Google Drive app. Go to https://www.google.com/drive/download/ and hit Download for PC.
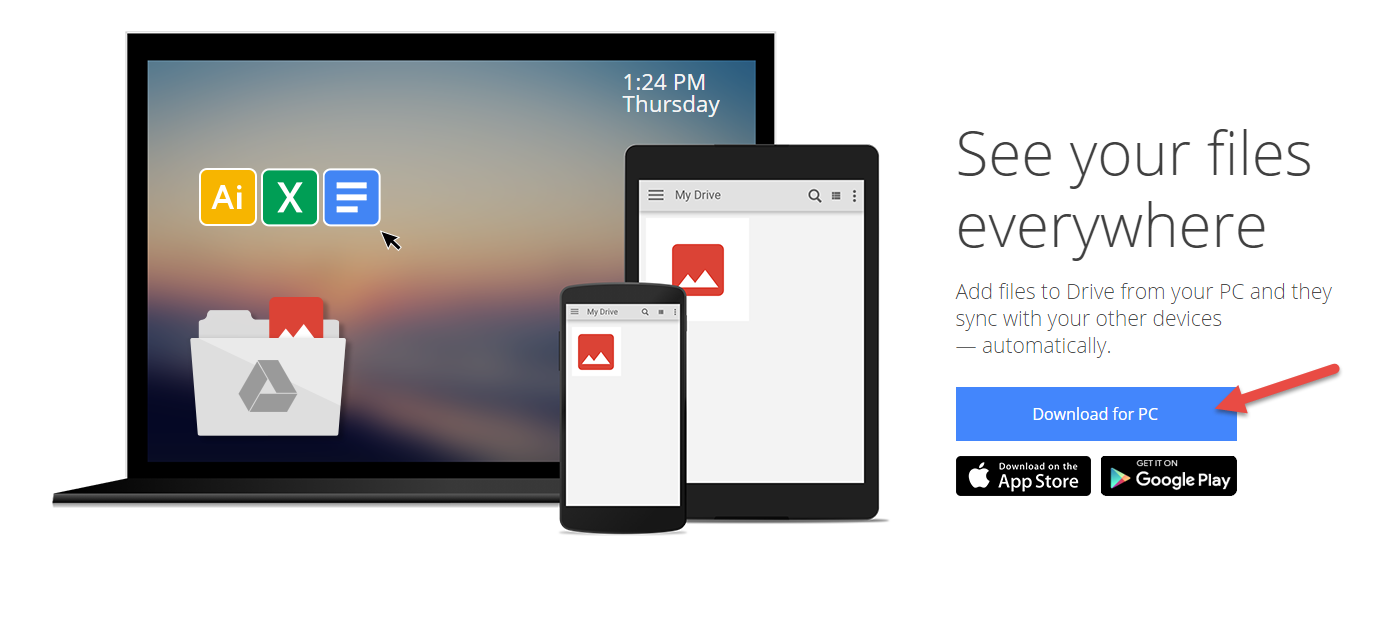
Click on Accept and Install to continue.
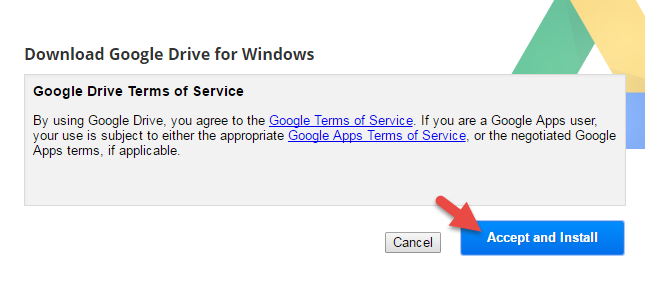
Launch installer when it is downloaded. The installation process is fast. When it is completed, go to notification center and click on Google Drive app icon.
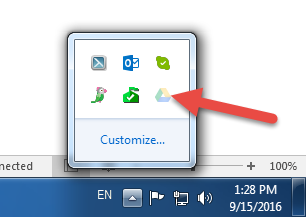
It will bring up configuration wizard to link your computer with cloud storage. Click Get Started to proceed.
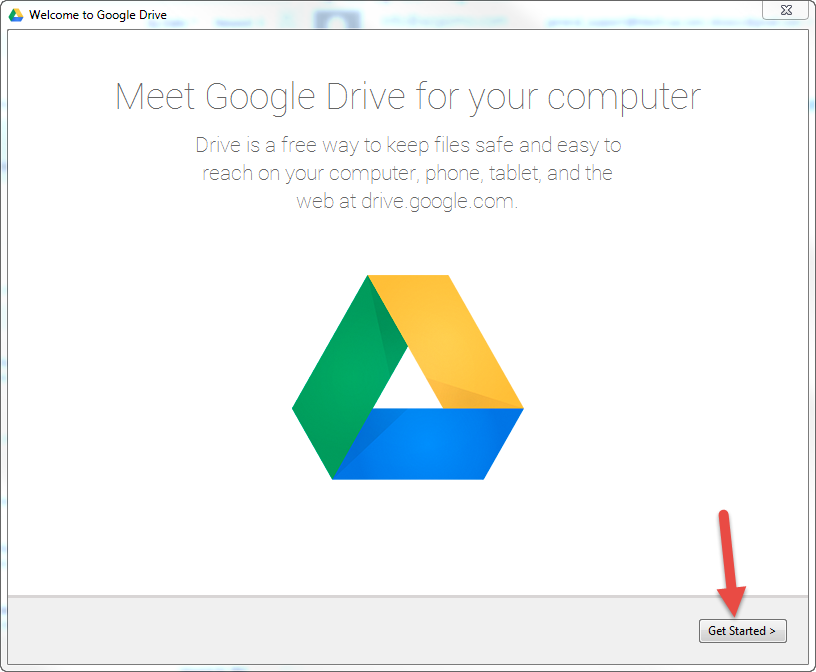
Enter your Google Drive credentials. They will be the same as your Gmail login and password.
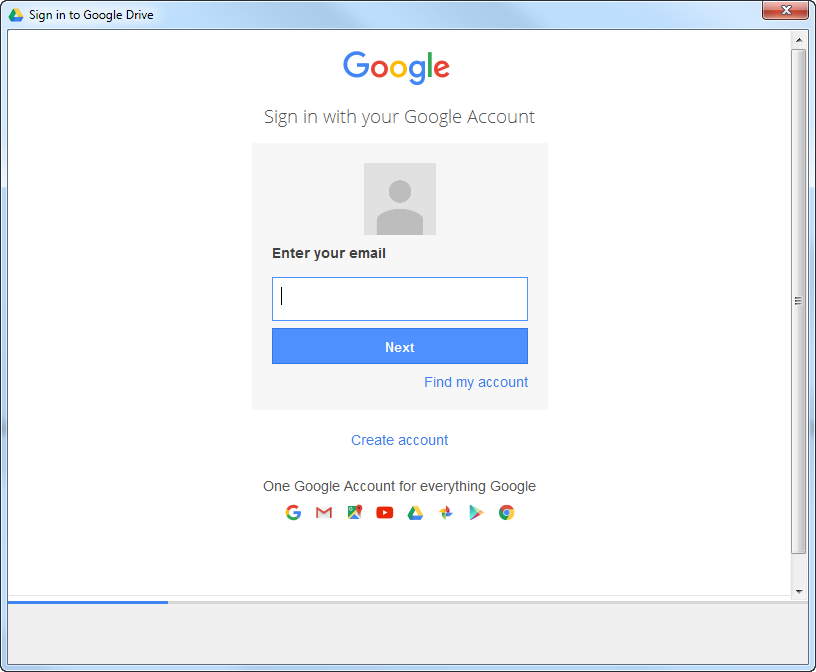
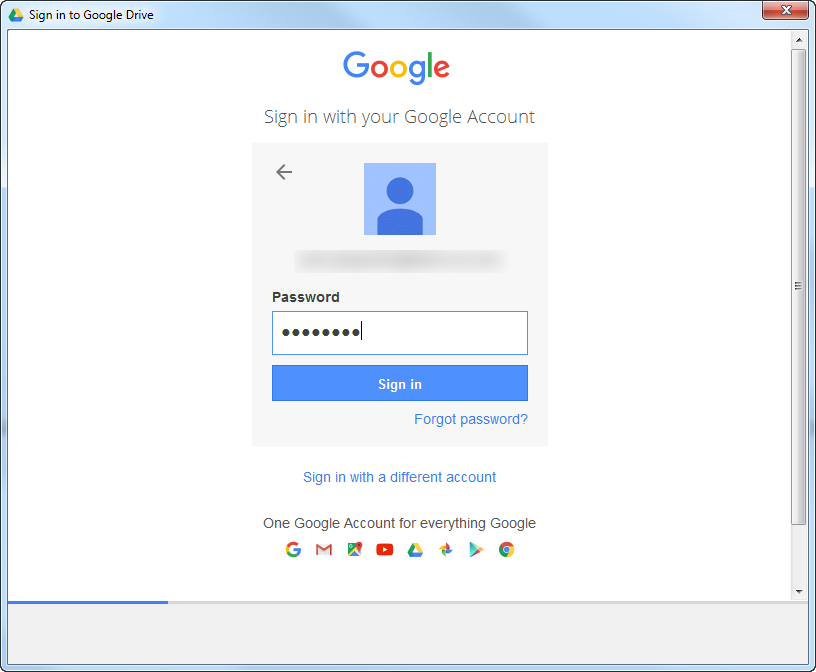
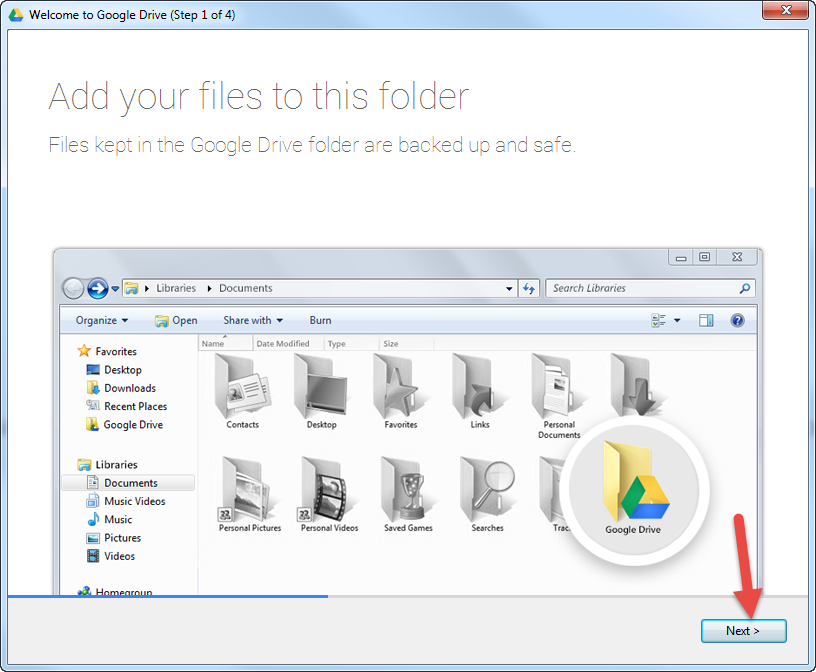
You can also install Google Drive app on your phone or tablet, so the files could be available anywhere you go.
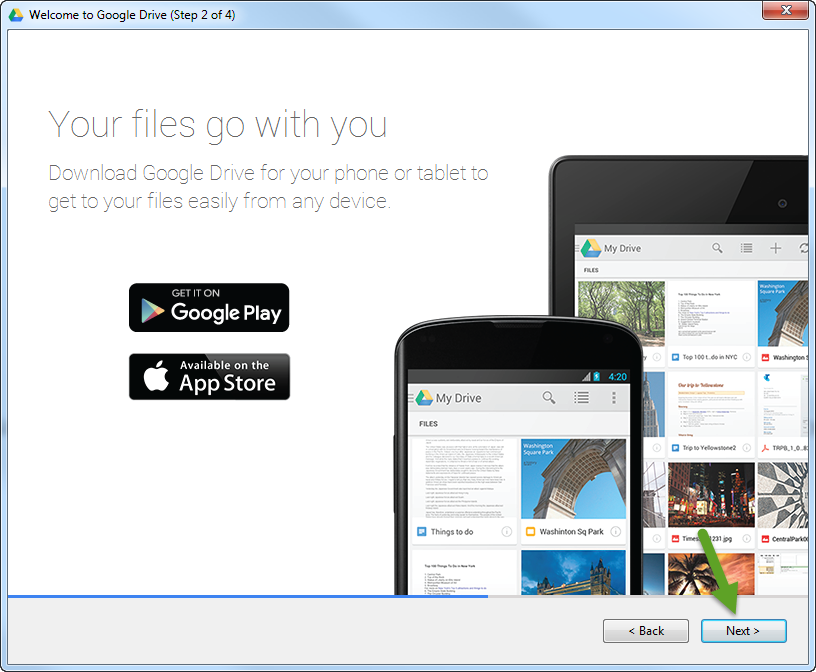
On step 4 of 4 when you click on Done button you will be offered to configure google drive folder on your computer.
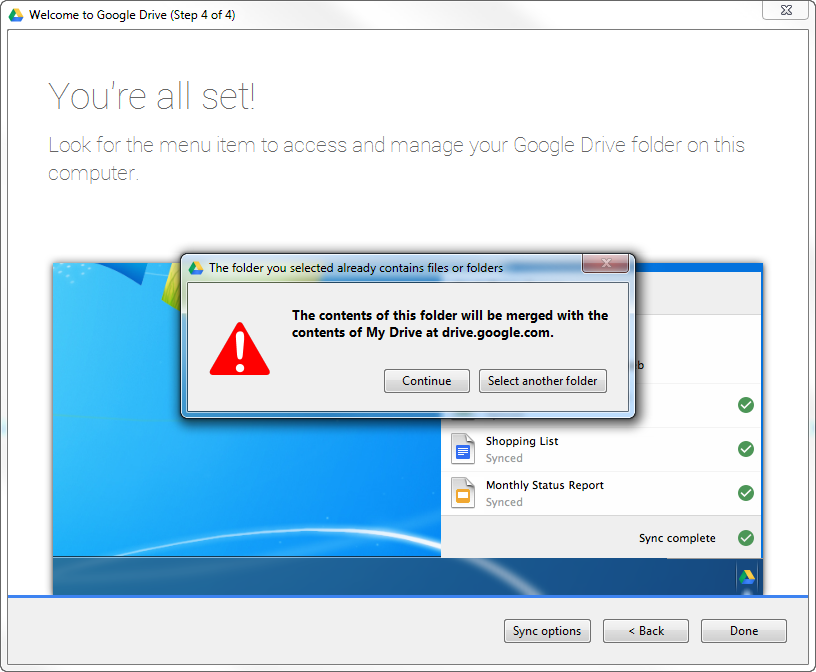
You can click on Select another folder if you want to customize, or you can keep default location at C:\Users\<user name> Google Drive. We would still recommend to move it to non-system drive just in case.
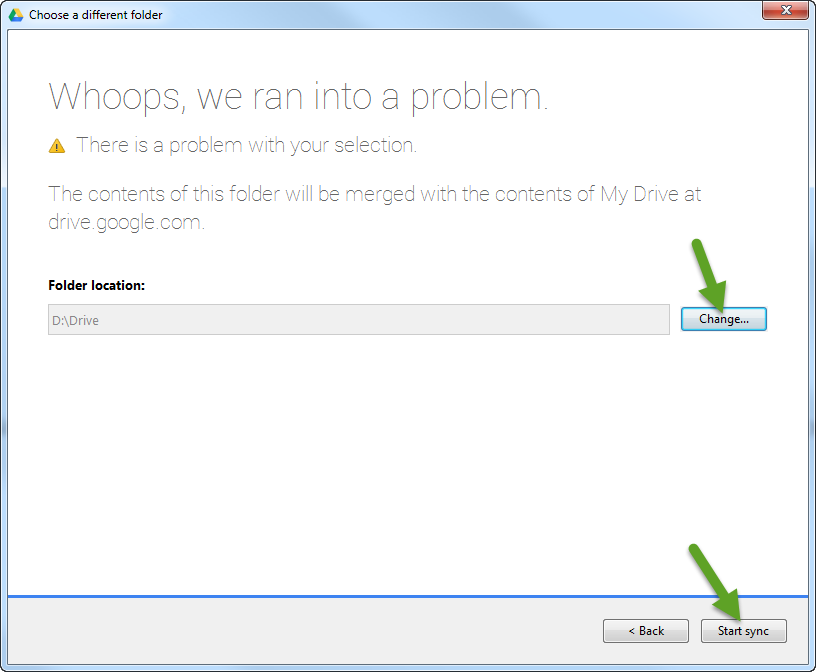
After you click on Start sync google drive app will synchronize all existing files on a drive and in the configured folder with each other.
Now if we create a new file in drive folder, it will be created on Google Drive too. If you are working with a file in offline mode, they will be synchronized as soon as you connect to the internet.
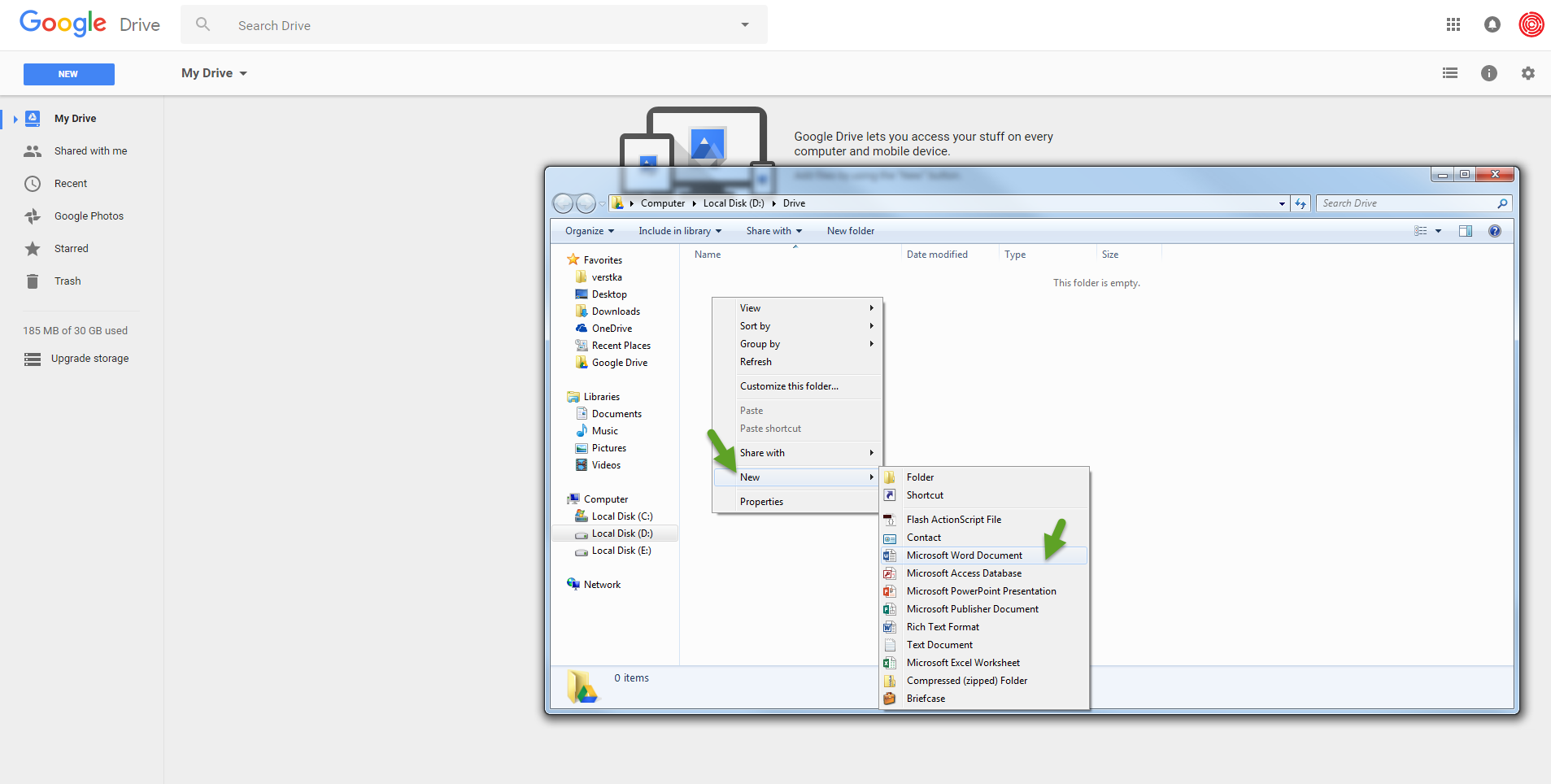
The best thing that we would recommend to do for most of the users after everything is set up is to link your Documents folder to your Google Drive folder. The thing is, that lots of programs use Documents folder as a default destination to save files, and most of the users do not change it.
To do that navigate to your Documents folder and right click anywhere inside of it. Click on Properties.
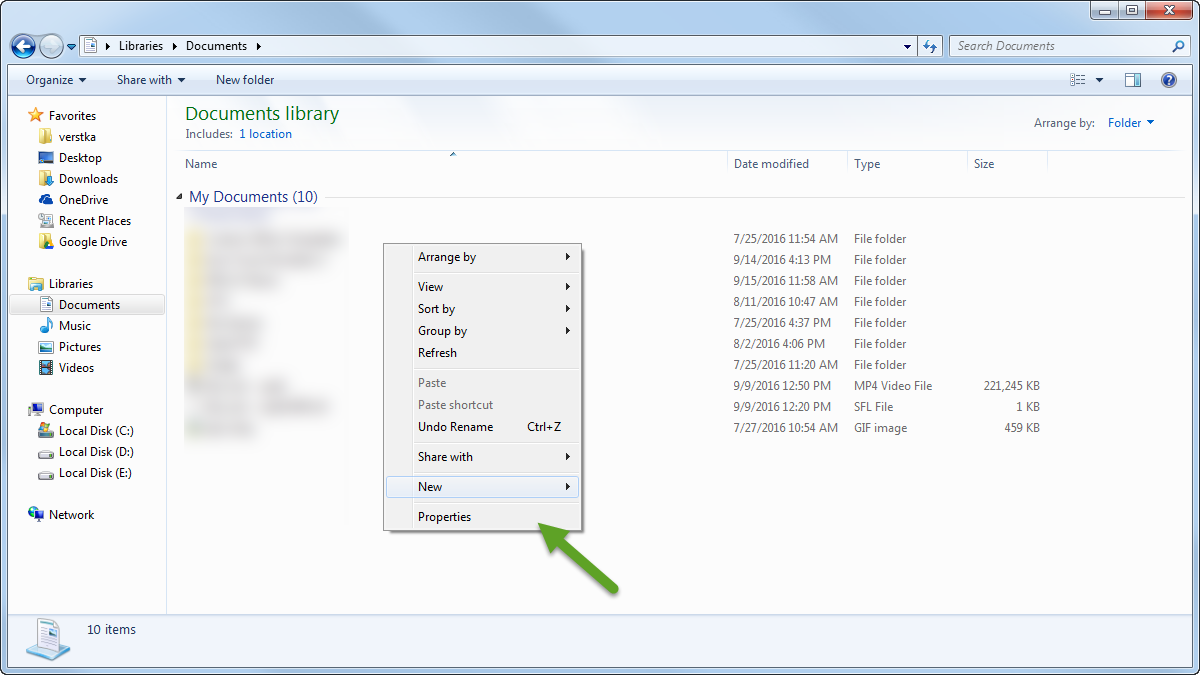
Go to location tab and in the address bar just type in an address of the Google Drive folder. If you want all existing files to be moved and synchronized, just click on Move…
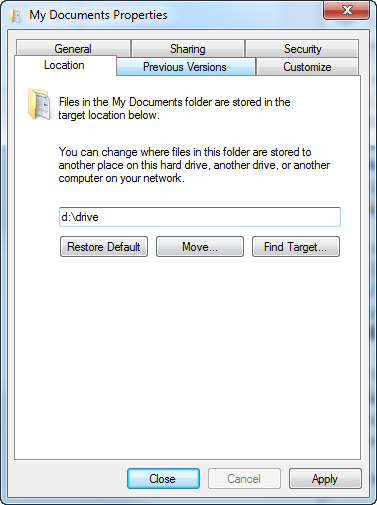
Windows will copy all the files to the new place, and Google Drive app will synchronize all of them with the cloud.
You can use multiple cloud services like Dropbox, Onedrive and others simultaneously. Dedicating different cloud service for various folders (documents, photos, music, etc.) may allow you keep all your files safe within storage volume provided for free. For better data management you can also check an article about the multi-cloud app to control files from different cloud services within one screen.
- On September 15, 2016
- 0 Comment


