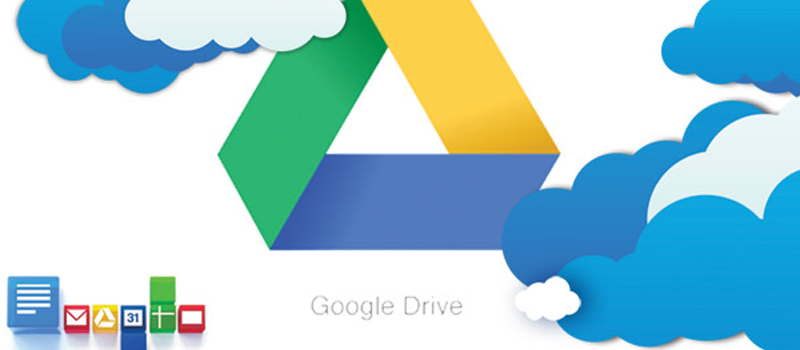Group Policy editor in Windows 10 Starter
One of the reasons I chose Windows 10 Pro for me was inability to turn off Windows Defender. It’s not a secret that Windows Defender slows the system a lot by eating up your resources while scanning the system on the background. Lots of users complain that the disk usage rises up to 100% due to the Windows Defender scanning and turning the defender off is the most simple way to resolve the problem.
I was upgrading my Windows 7 up to Windows 10 during the first wave in 2015 Back then the system was new and lots of problems didn’t have the solutions or the solutions existed for Windows 10 Pro only.
One of the ways to turn Windows Defender off was to use Group Policy editor, imagine how surprised I was when trying to launch it on my laptop. Windows 10 wasn’t able to find it in the list of inbuilt apps and programs. I hit Windows+R, enter gpedit.msc, hit Enter and all I get is a web search.
With time more and more solutions for different problems could be found online, but lots of them were somehow accessible through Group Policy editor screen. Based on that I chose paid Windows 10 Professional for me instead off free upgrade to home edition.
With time, IT professionals found the workarounds for lots of the problems, where instead of using Group Policies users could edit Windows 10 registry, however this is not the safest way if you don’t know what you are doing. An average Windows user rarely knows what this or that line in registry means for Windows, so any change might cause critical issues and, as a result, Windows reinstallation.
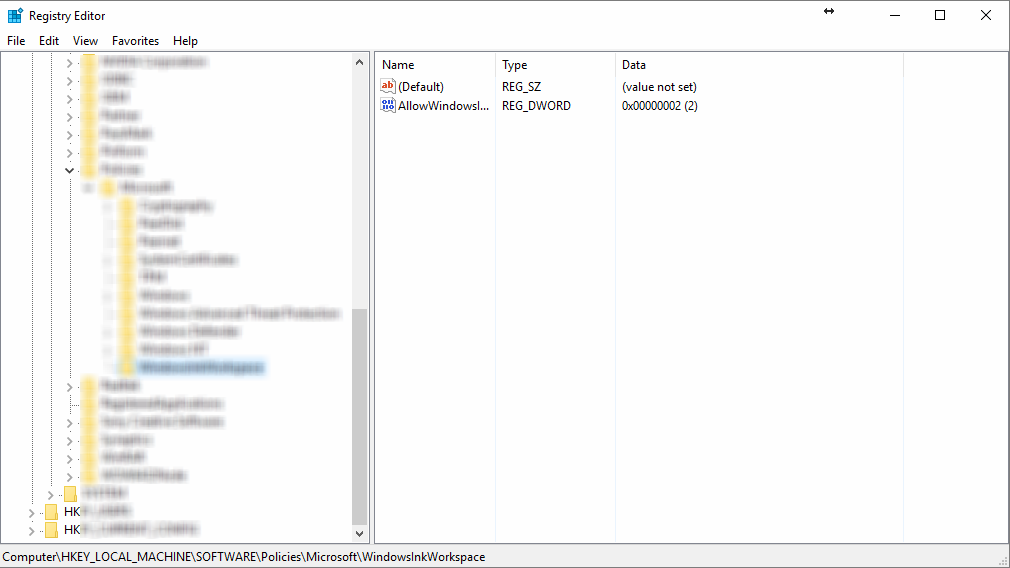
First of all, you will need to download the archive with the installer.
Once it’s downloaded, right click on the archive and choose extract option.
In your downloads folder you will find the newly created directory “add gpedit msc”
Open the directory and you will see the installer that you need to right click again and choose Run as Administrator.
Once installation is finished, you will need to restart your computer and try to rung Group Policies.
Hit Windows button+R
Type gpeditor.msc and hit Enter.
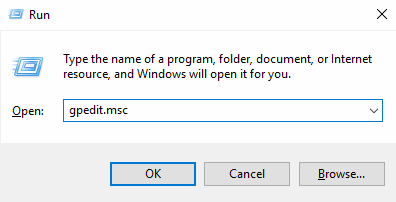
If everything is ok, you will have Group Policy screen.
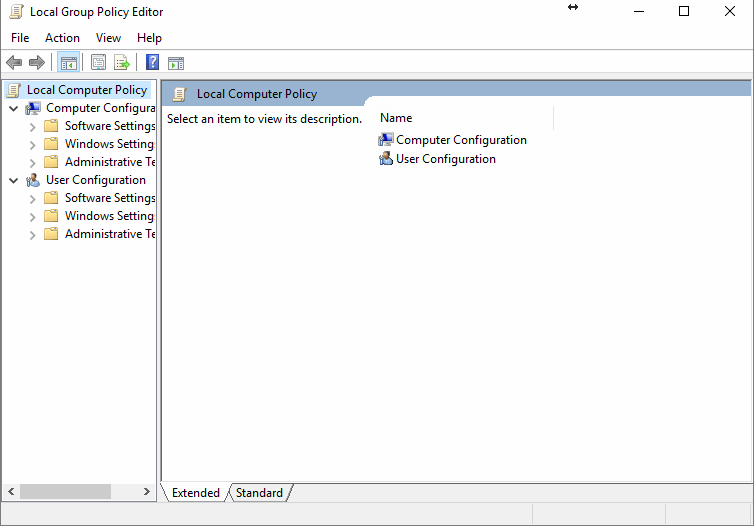
However, you might see an error message.
In this case you would need to register the group editor manually. To do that, just navigate to %WinDir%/Temp/gpedit and run x64.bat or x86.bat depending on 32bit or 64bit system you are using.
Now, having Group Policy editor activated you will have more options to adjust your system to your specific needs.
- On September 14, 2016
- 0 Comment