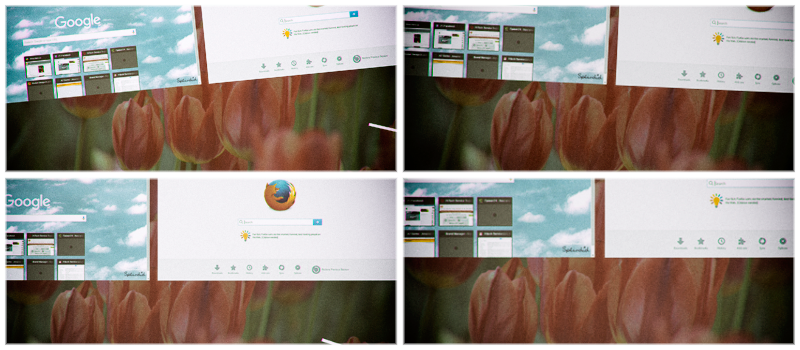
Windows 10: Virtual Desktop
Virtual desktop is an extremely useful and convenient function that some users might remember from Mac or Linux. Microsoft, however, has introduced this feature as a core function only in Windows 10, and looks like this feature is underestimated by multiple users. Today we will take a closer look at Virtual Desktop in Windows 10 hoping to drag your attention to it, in case you were not using it till that moment.
Basically, virtual desktop allows you to simulate second or third screen connected to your computer, allowing to sort your applications into groups and set them to separate screens. Once you have several desktops, you can switch between them with a keyboard key combination Windows Key+Ctrl +Left\Right or clicking on the corresponding icon in the task bar.
So how to create a new virtual desktop?
On your keyboard press Windows Key+Ctrl+D and you will be navigated to the new, empty desktop, with all your icons preserved.
Another way is to press Windows Key+Tab to see the task list, and there you can find New desktop icon in right upper corner.
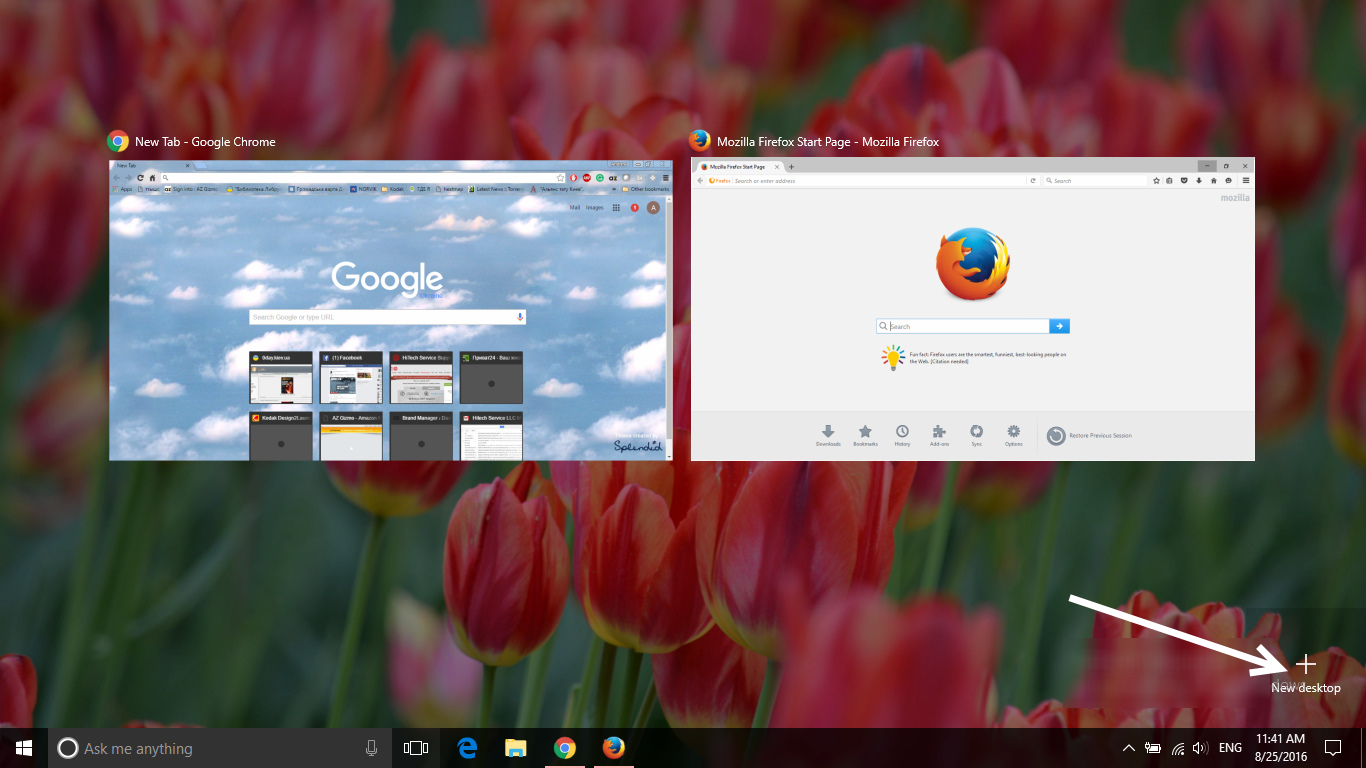
You can also skip desktop creation if the application you want to move is already started. Just right click on it and choose Move to – New Desktop.
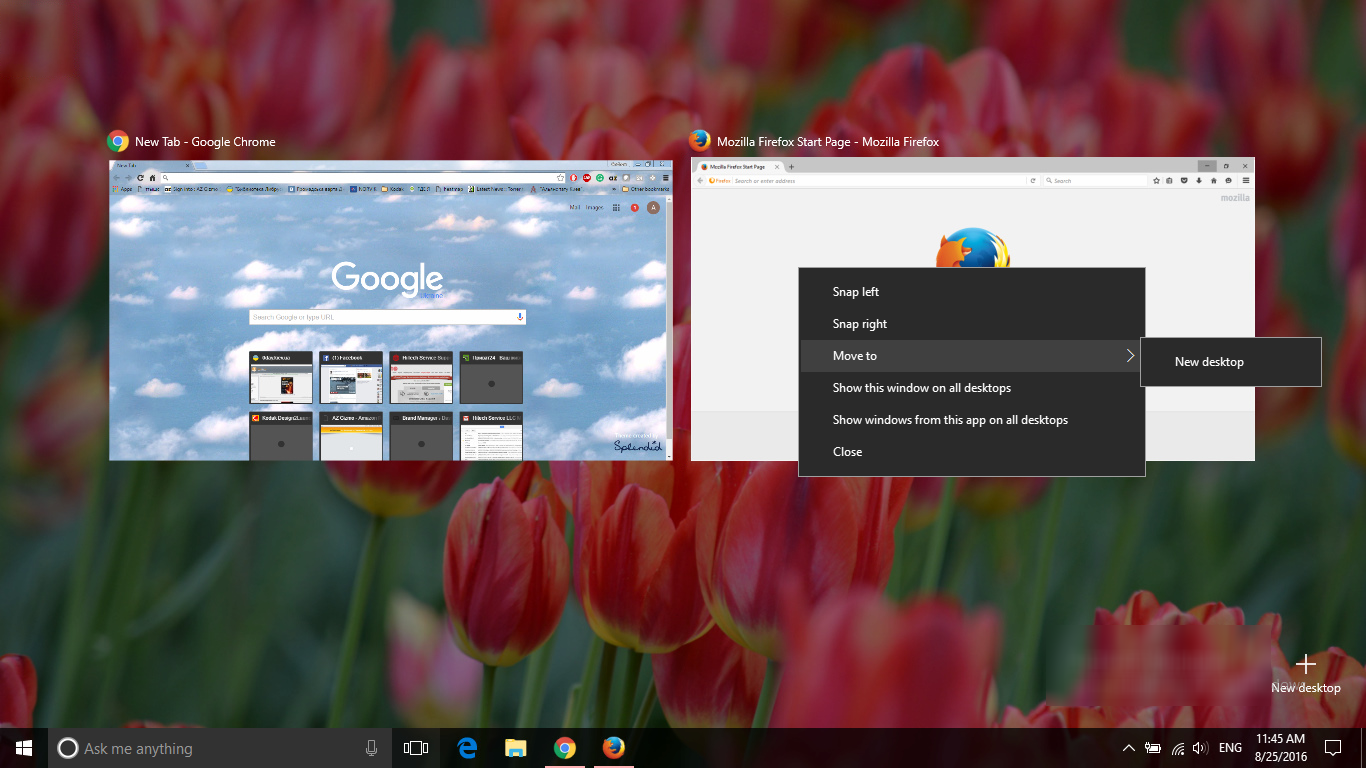
Now you can divide your applications between several virtual screens and simply switch between desktops, depending on the project you need to work at that moment.
How to switch between virtual desktops?
For example, I have Facebook and Audio player opened on one of my desktops, the second screed is for Outlook, Word and Excel, and the third one for Amazon and AZ Gizmo application. It takes less than a second to switch between those screens, depending on what I need to do, and at the same time I don’t need to browse through multiple icons on the taskbar to find the needed set of applications.
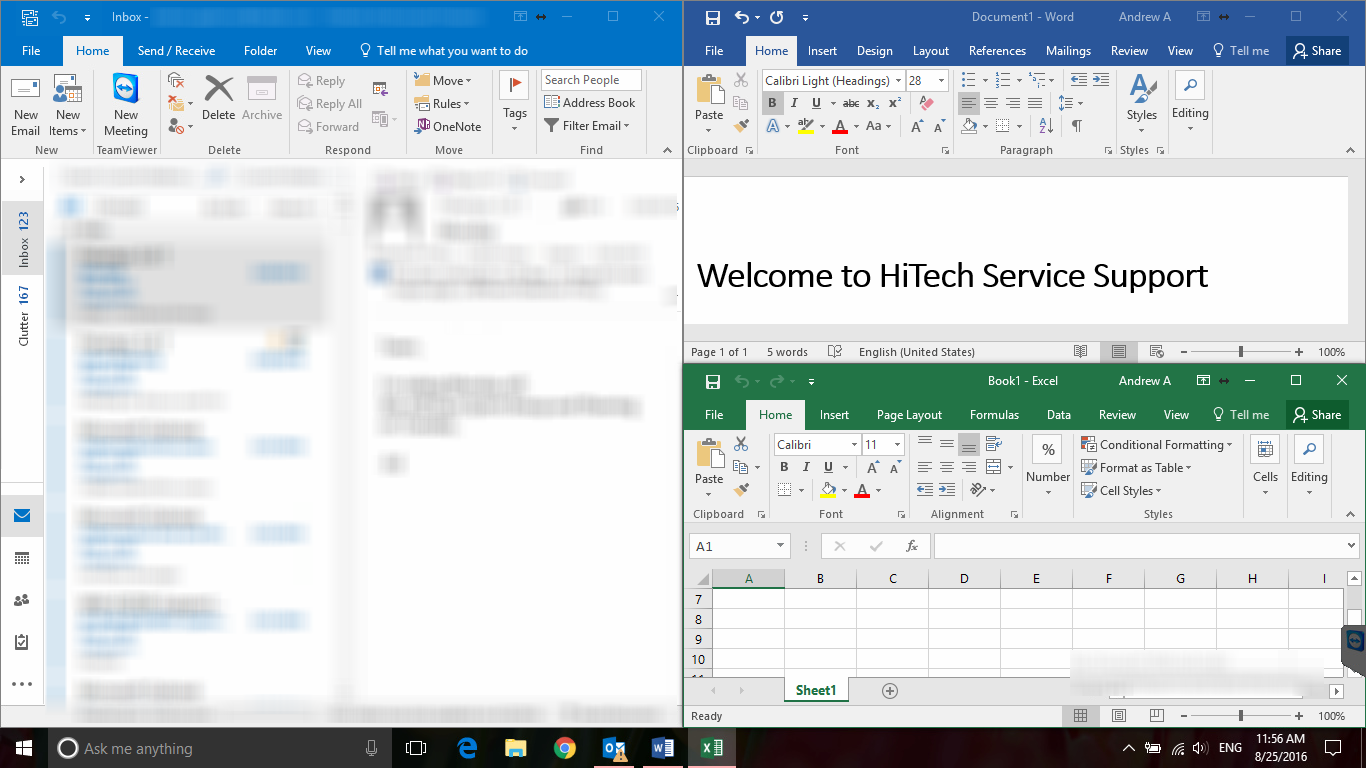
All I need is to press Windows Key+Tab and select a desktop I need from the menu below.
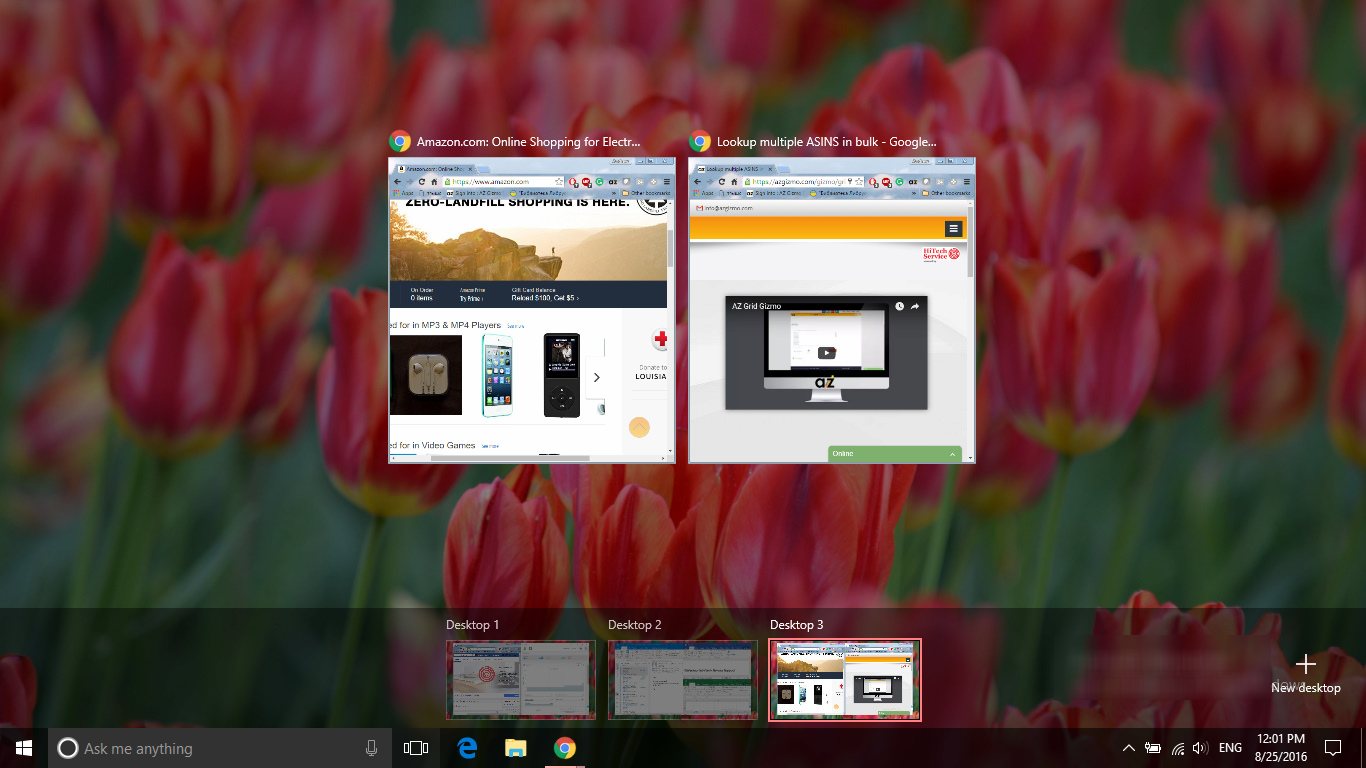
Or, I can use key combination Ctrl+Key+Left\Right to switch between screens.
From the same screen, I can move applications between desktops, by right-clicking on the app and choosing Move To- Desktop 1(2,3, 33).
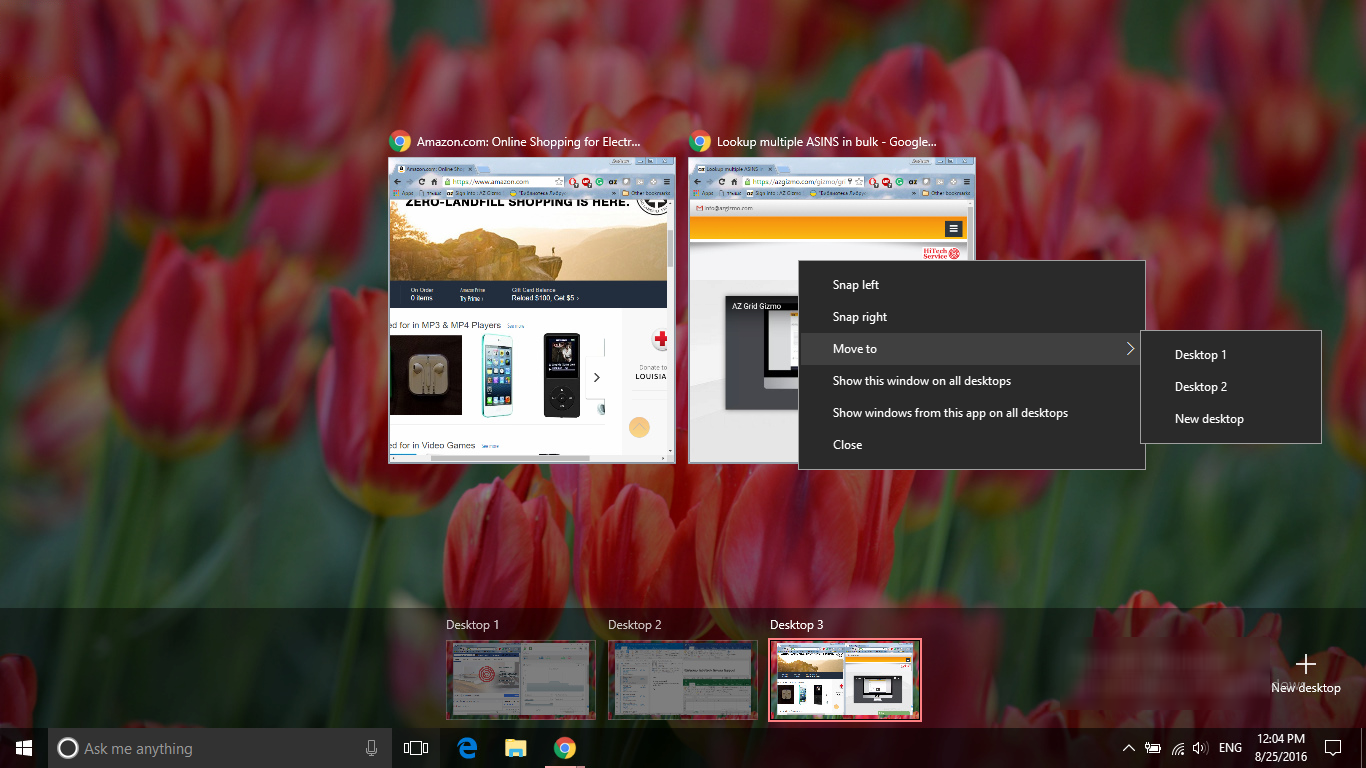
By the way, if you are using touchscreen or simply don’t like pressing Windows Key+Tab combination, you can click on Task View icon in the task panel.
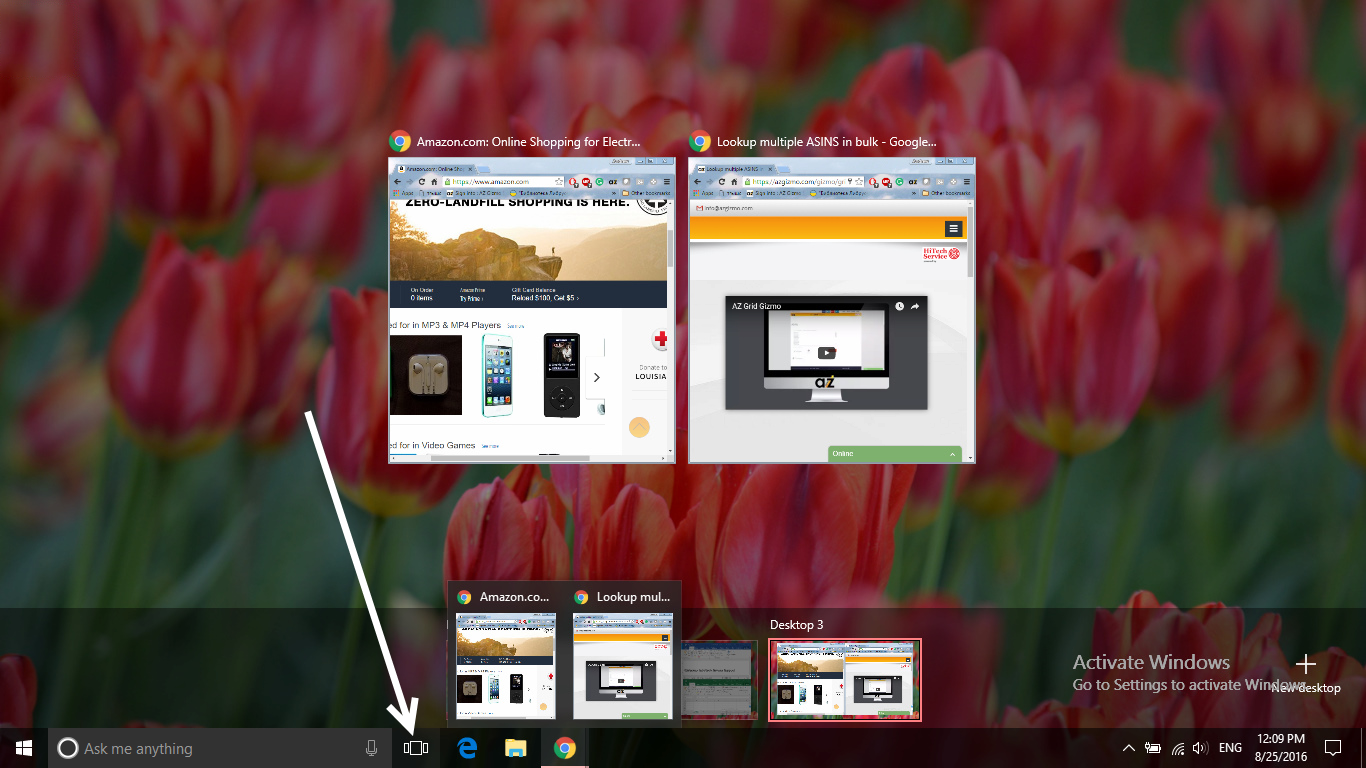
How to Close a virtual desktop?
In case you no longer need one of the virtual desktops, you can close it from the task screen, simply point at the screen you want to close and click on close icon.
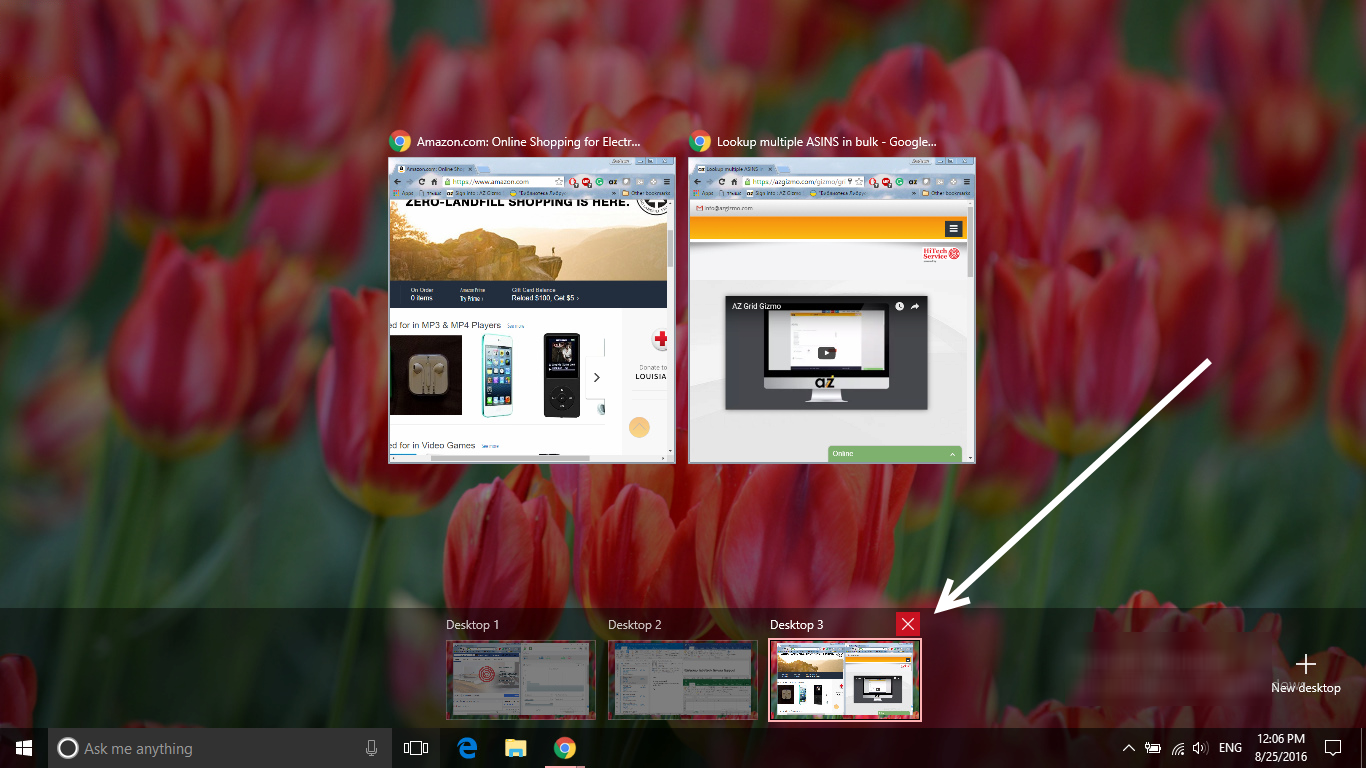
Or press Windows Key+Ctrl+F4 while on that desktop.
However, the applications that were running on that desktop will not be closed, but moved to another desktop.
The list of key shortcuts to be used while working with the Virtual Desktops.
The new functionality brought the list of shortcuts, that we have mentioned in above, but we decided to collect them all in one place so you would not need to go through this article again searching for the one you need.
- Windows Key+Tab (Task View)
- Windows Key+-Ctrl+Left or Right (virtual desktop)
- Windows Key+Ctrl-D (new virtual desktop)
- Windows Key+Ctrl-F4 (closes virtual desktop)
We hope that this information would be useful for you and working with multiple apps will be easier due to this article.
- On August 25, 2016
- 0 Comment


