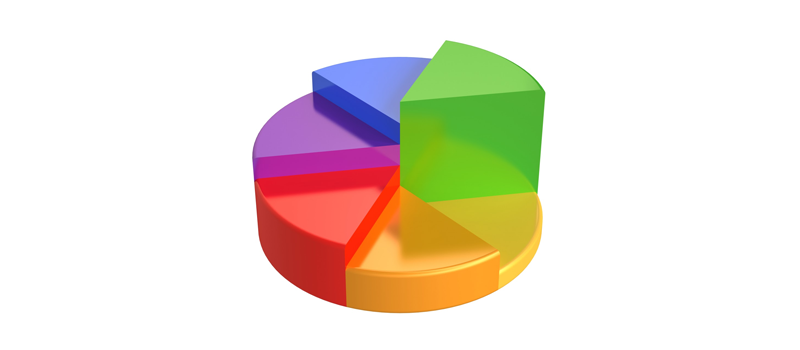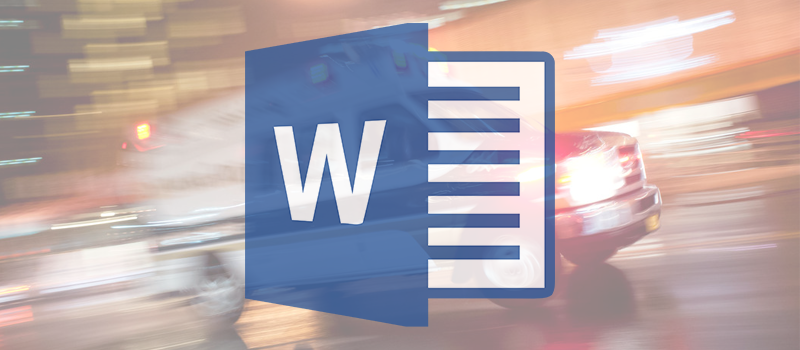
How to recover an unsaved file in Microsoft Office?
We have all been in a situation when we have accidentally clicked Don’t Save on a recently closed Microsoft Office document. Or imagine a power shutdown of your desktop when you are working on an important file in Word. We all know how much a of a pain this is. However, despair not! By default, Office programs automatically save backup copies of your files and there is a high chance you can recover your lost document. That said, if you run into a problem with an unsaved Office file, here’s how to recover it!
I am currently providing instructions for Microsoft Word 2013, but the steps are almost the same for any other Office application, going back to at least Office 2007. You might just have to hunt around a bit for the actual command names.
Begin with opening Office application you were working in when your file didn’t get saved.
Click File menu and select Info
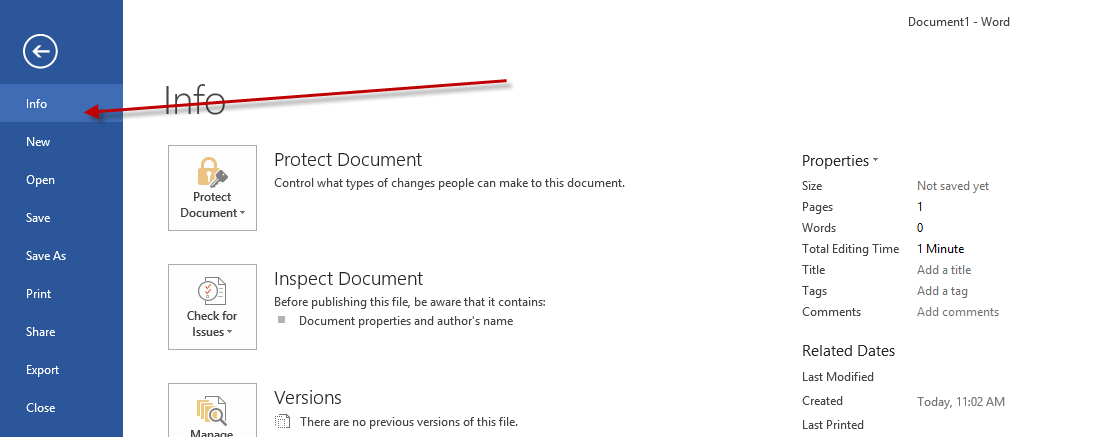
Locate Versions submenu and choose Recover Unsaved Documents
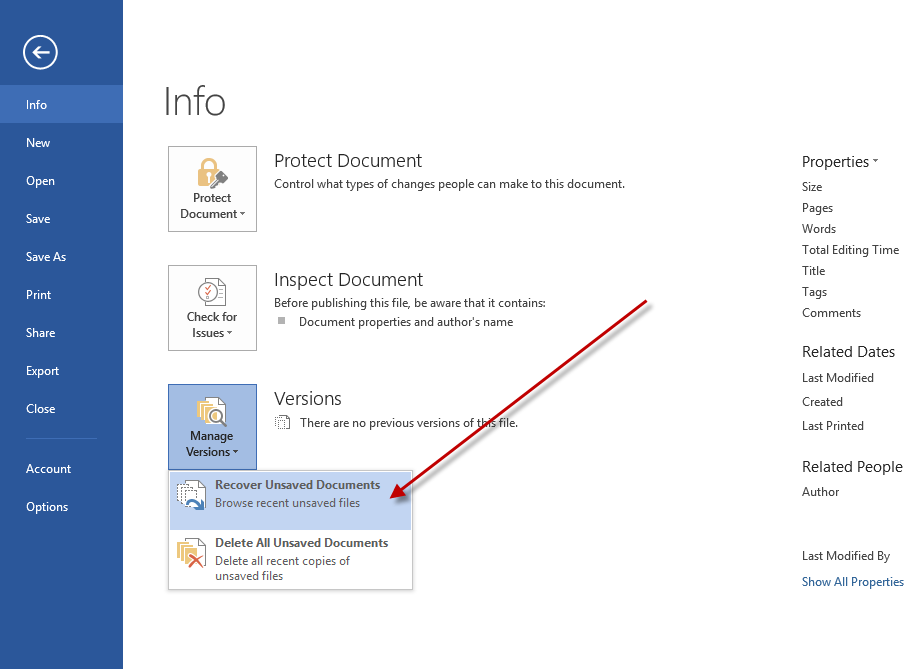
In Windows Explorer window you will see the list of your autosaved files waiting to be recovered.
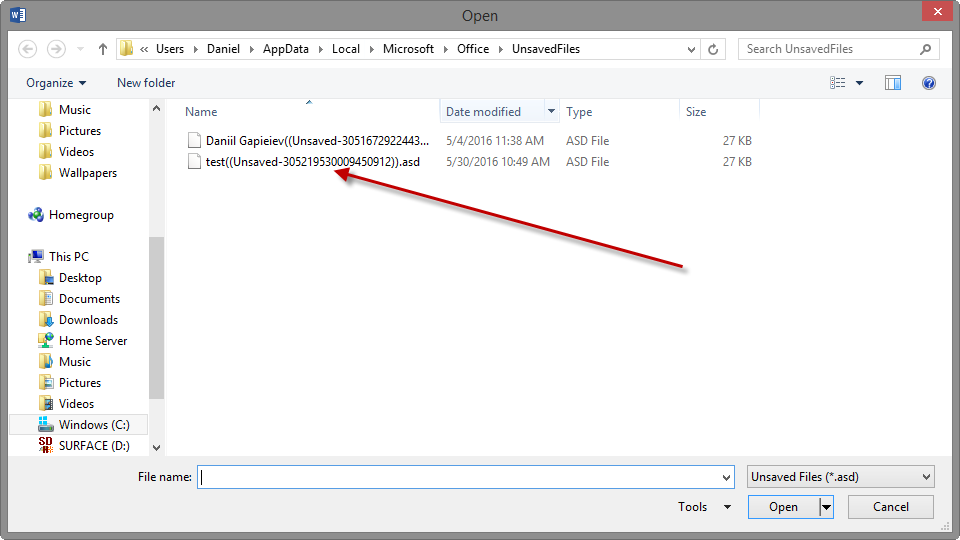
Select the necessary file and Office application will recover it with a prompt to save the file
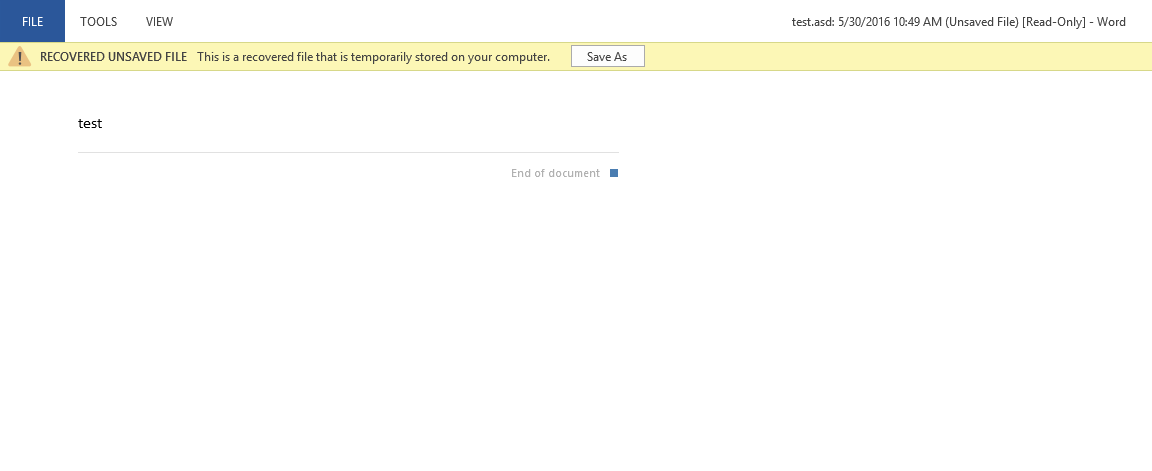
Office applications automatically save temporary backups of files at periodic intervals (every 10 minutes, by default), so your file should contain most of the work you lost.
If you want to change how often Office autosaves a file you can go to File -> Options -> Save and change AutoRecover time in the corresponding section:
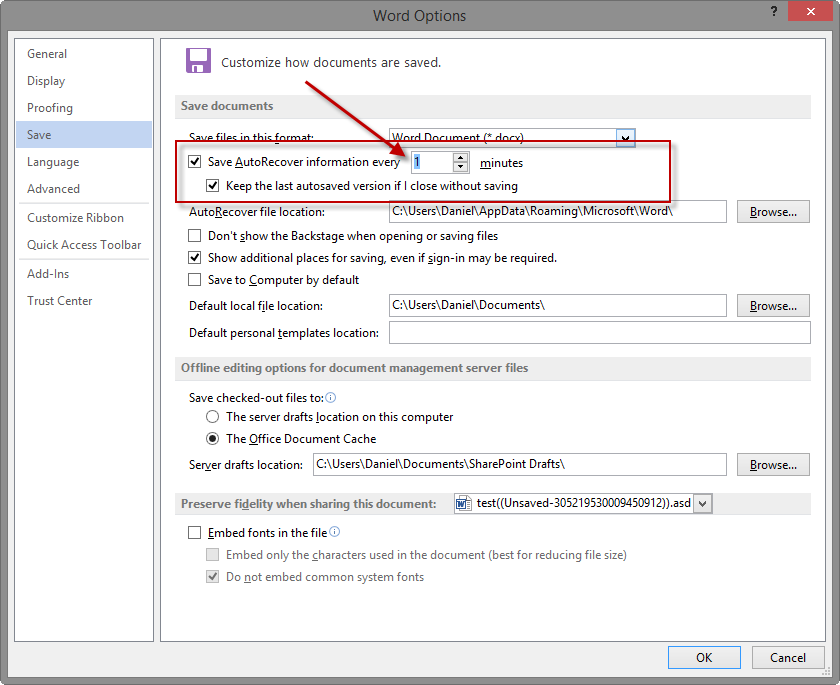
Hope that helps!
Explore more tips and tricks by visiting articles section on our webpage.
- On May 30, 2016
- 0 Comment