
How to print screen in Windows?
There are lots of reasons why you need to make a screenshot of your screen. There may be something funny that you want to share, or maybe a way to share your problem with someone who can help, or you can print screen something as a proof of your words, or it can be just a way to quickly save information that is available on the screen for a limited time.Well, there a many reasons why you would need to capture your screen.
There are lots of programs that can help you with this like Snagit, Greenshot, PicPick and many others. And though they have many options available, they may be not free to use. So we decided to tell you or remind of inbuilt Windows capabilities of making screenshots.
Actually the only thing you need to make a screenshot is to press Print Screen button on your keyboard that is usually located at the top right of you keyboard. This button may also be entitled as Prt Scr and be placed somewhere else like on function buttons or somewhere above arrow keys, so do not worry if not found at once, just look for it once again.
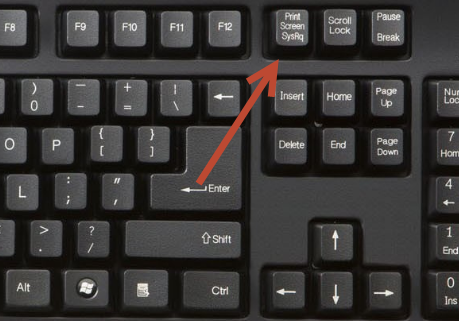
When you press Print Screen, do not expect that Windows system will tell you that the screenshot is done. Usually it just makes this silently, without any reaction or dialog boxes – it just places the image of the screen to clipboard. Of course if you have Dropbox installed on your PC you will be informed that the screenshot is saved in the cloud, but again, we are talking only about inbuilt programs, so no third party software to discuss here.
If you need to work with the screenshot, you need to place it to some editor first, otherwise you may lose the image you if you copy-paste something after making a print screen action.
MS Paint is the easiest inbuilt image editor in Windows, so you can always use it in case you do not have other solutions. Just press the combination of Windows + R on your keyboard, type mspaint and hit OK. After MS Paint is open, press Ctrl +V to place your screenshot into it and now you can edit and save your image.
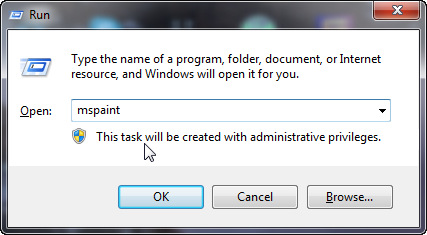
Another thing is that when you are pressing Print Screen, Windows saves your whole screen. If you have 2 screens, it will save all information from both, which is not convenient in many cases. To avoid this, you can use print screen only on the window/program that is currently active – just press Alt + Print Screen combination instead of just pressing one Print Screen button.
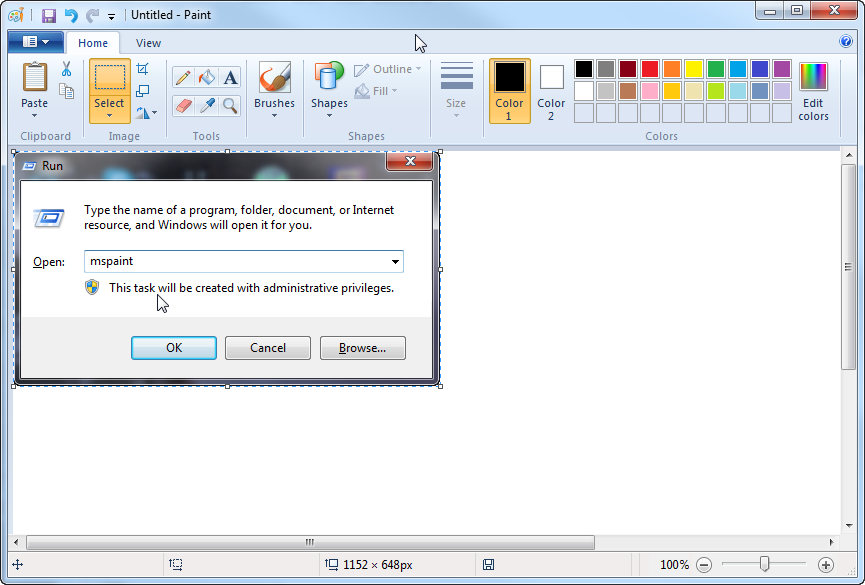
- On May 16, 2016
- 0 Comment


