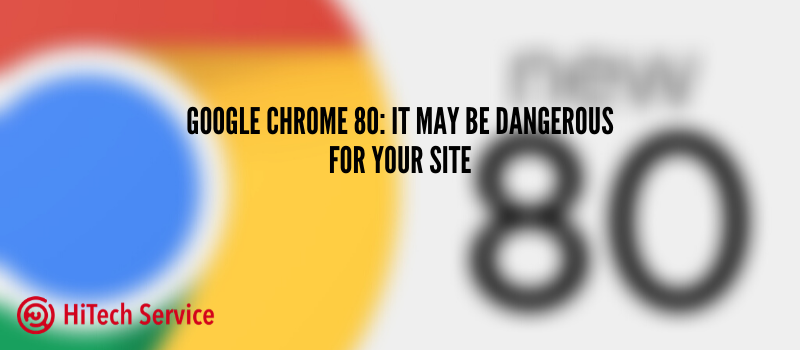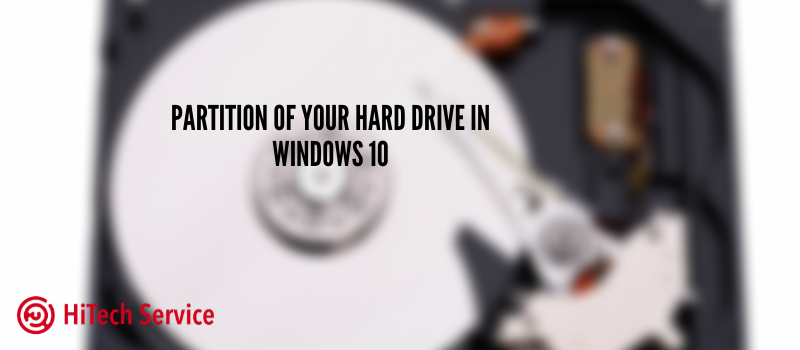
Partition of Your Hard Drive in Windows 10
Not so much time ago, I bought a new computer and decided to go through the whole process of OS installation by myself. However, being inattentive, I have totally forgotten to divide my hard drive (the whole memory usually goes as one piece in new machines) into two disks. The process is not that complicated but after you have set the system up, you will need to use the command prompt.
Why do you need to separate your HDD?
First of all, I love having everything in order so that my hard drive does not look like a trash bin. Second – we need to leave the system alone. I am the guy who believes that if you do not install any heavy programs or just do not spoil the Disk C with the films, photos, or other stuff, then your OS will thank you for that with the smoother workflow. Having talked to many colleagues about that, I may confidently claim – I am not the only one with such a position.
How to divide your HDD into two logical volumes?
- Right-click on the “Start” button and select “Disk Management”. You can also start this utility by pressing the Win+ R and running diskmgmt.msc or just pasting the command to the search string. The Windows 10 Disk Management will be opened.

- At the top, you will see a list of all sections (Volumes). At the bottom, there is a list of connected physical drives. If your computer or laptop has one physical hard disk or SSD, then most likely you will see it in the list (at the bottom) under the name “Disk 0”. Moreover, in most cases, it already contains several (two or three) partitions, only one of which corresponds to your C drive. Do not take action on hidden partitions “without a letter” – they contain Windows 10 bootloader data and recovery data.

- In order to split drive C into C and D, right-click on the corresponding volume and select “Shrink Volume”.

- By default, you will be prompted to shrink the volume (free up space for drive D, in other words) to all available free space on the hard drive. I do not recommend doing this – leave at least 10-15 gigabytes free on the system partition. Thus, instead of the proposed value, enter the one that you think is necessary for drive D. Then, click Shrink.

- In Disk Management tool, a new unallocated disk area appears, and C drive shrinks (or any other drive you decided to shrink). Click on the “not distributed” area with the right mouse button and select “New simple volume”. After that, the volume creating wizard will launch.

- The utility will ask for the size of the new volume (if you want to create only drive D, leave the full size), offer to assign a drive letter, and also format the new partition (leave the default values, change the label at its discretion).

Done! After the process is finished, the new volume under the letter you have chosen will appear in the PC disks menu, and you will be able to use it.
Conclusion
I suggest you do the partition of the available volume if you have only one logical disk. It will let your Windows breathe easily and provide you with a smooth experience. Also, you will be able to store your data on different disks for different needs which is considerably more convenient.
- On February 19, 2020
- 0 Comment