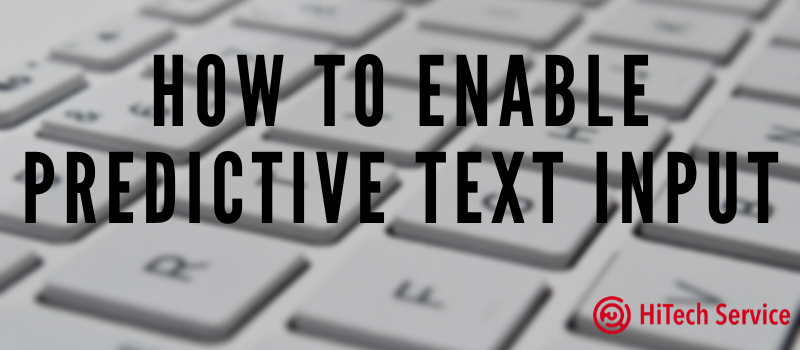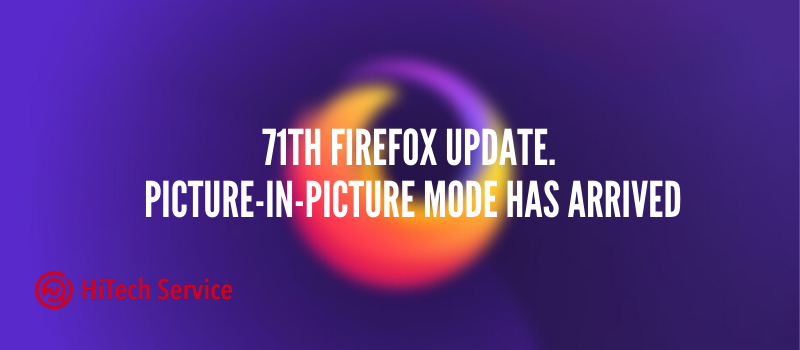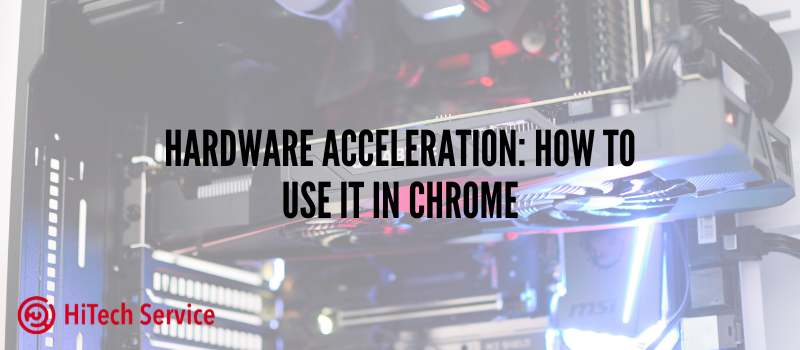
Hardware acceleration: how to use it in Chrome
Your GPU can be used not only for gaming and mining, but it can also improve your browsing experience, allowing certain browser functions to use video card resources if necessary. Google Chrome is equipped with a feature called “Hardware Acceleration,” which takes advantage of the user’s video card GPU to speed up processes and reduce CPU load time.
Let’s follow the simple plan:
- What is hardware acceleration?
- How to enable or disable hardware acceleration for Google Chrome?
- Conclusion
What is hardware acceleration?
Hardware acceleration is a process that is used for the more efficient performance of certain functions. In this case, not only does the software utilize the processor clock and memory, but it also exploits the computer video processor to boost its performance.
How does this happen? The Internet is full of video and other hi-res graphics files these days and your browser may need assistance in rendering files. This is where the hardware acceleration feature kicks in, helping the browser ensure a smooth and nice picture. Thus, all the complicated operations that your Google Chrome performs online require additional capabilities of GPU to avoid lugs and provide you with the perfect experience.
Enabling the hardware acceleration feature should reduce the overall load and give you a more balanced use of your hardware resources. On the other hand, it may happen that the Google Chrome application may stop responding to any user commands, freeze, or show unexpected errors with hardware acceleration enabled. In this case, you may need to disable this feature. As you can see, this situation is a double-edged sword and you need to know how to enable or disable the mentioned feature.
How to enable or disable hardware acceleration in Google Chrome?
The “Hardware acceleration” is enabled by default in Google Chrome browser to take into account the capabilities of the GPU when browsing and rendering graphic files on the web. Therefore, we will first show how to turn it off.
Open Google Chrome and click on the “Customize and control Google Chrome” button in the upper right corner of the window, to display a pop-up menu of web browser settings. Then select the “Settings” section in the drop-down list of options. Or enter the command “chrome://settings/” in the address bar of the browser to navigate directly to the page.

Go to the very bottom of the “Settings” page and click on the “Advanced” button to display hidden sections.

Then, scroll down until you see the “System” section. It is located almost at the end of the page. Set the slider to the “Off” position (disabled) in the line with “Use hardware acceleration if available”. You will need to relaunch the browser for the changes to take effect, so click the “Relaunch” button to apply the changes.

To make sure that the hardware acceleration is completely disabled, enter the command “chrome://gpu/” in the address bar of the application and press the “Enter”. When hardware acceleration is disabled, most of the items in the “Graphics Feature Status” section will be displayed as “Software only, hardware acceleration unavailable”

To re-activate the hardware acceleration, return to the “Settings” page, open the advanced list of parameters, and go to the “System” section. Here, switch the slider in the line with “Use hardware acceleration if available” to the “ON” position. Then click the “Relaunch” button to apply and save changes.
Conclusion
Modern PCs and Macs have in most cases powerful hardware that provides a user with a smooth experience while using various demanding applications. Internet browsers, such as Google Chrome with its Hardware acceleration feature, are not an exception. This feature is active by default, utilizing a graphics processor when rendering graphic materials. Users can also disable this feature if the browser experience while viewing graphic materials does not correspond to what is expected following the simple steps presented in this article.
- On December 4, 2019
- 0 Comment