
How to diagnose Internet connection problems?
Nowadays, Internet became a huge part of our life. Most of us are using it on a daily basis. Lots of people depend on it.
Using it at work or at home for browsing, spending time in social networks or playing games online, you always need fast and reliable connection.
Unfortunately, from time to time we may face certain internet issues. Whatever the cause of an issue is, it results in slowness or connection loss, and that is what always drives us crazy.
Another thing that makes everything even worth is talking to your internet provider as soon as you face the issue. Anytime you call they most likely tell you to reboot everything you can. Provider’s support representative is getting requests like “my internet is not working” or “the internet is slow” very frequently, so they are responding with already set scenario of diagnosing and testing possible problem – check your cable and reboot router for example.
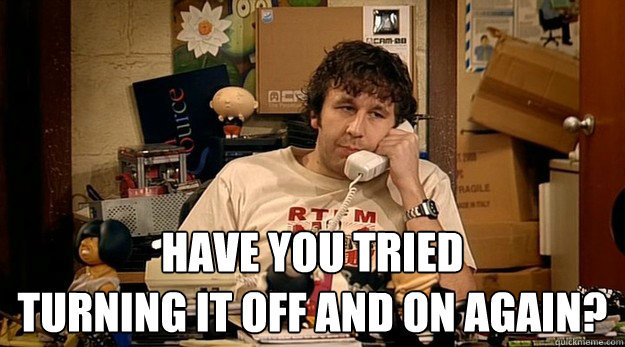
Let’s see how we can perform initial connection test and see if we need to call our provider at all. If yes, we will be able to provide more detailed information to the support representative in the first place, making them really check something on their end.
We should understand that regular speed test will not help, as it can just confirm that your internet is slow, but not tell us if it is a local issue or you need to contact your carrier.
So let’s imagine you feel like your internet speed is slow. First of all, we will quickly check our local performance as this can be the reason. Simply run Task Manager by right-clicking on the taskbar and choosing the corresponding option from the menu. Browse through your performance and Networking tabs. If any of them show high load, it means that the slowness is caused by the computer itself.
- RAM or CPU (or both) have full load in performance tab
This means that some applications are using all resources of your computer. Go to processes tab to understand what program is doing this. As soon as it is located you may close the application or just terminate its process via task manager.
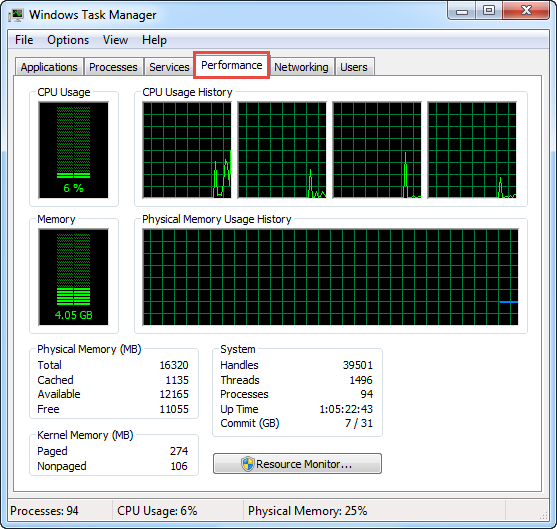
- High load on Network tab
This means that some applications are using all your network resources. To find out what application is guilty press WIN+R on the keyboard and type in “resmon” and hit enter.
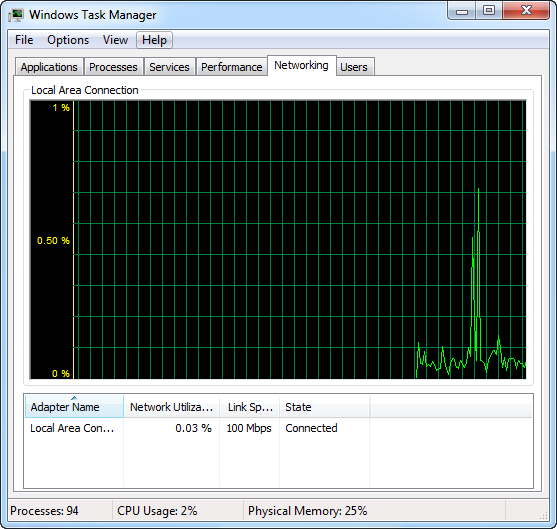
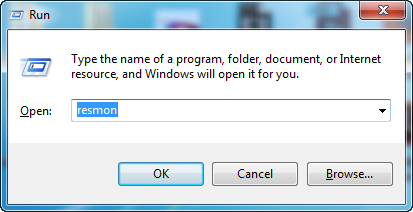
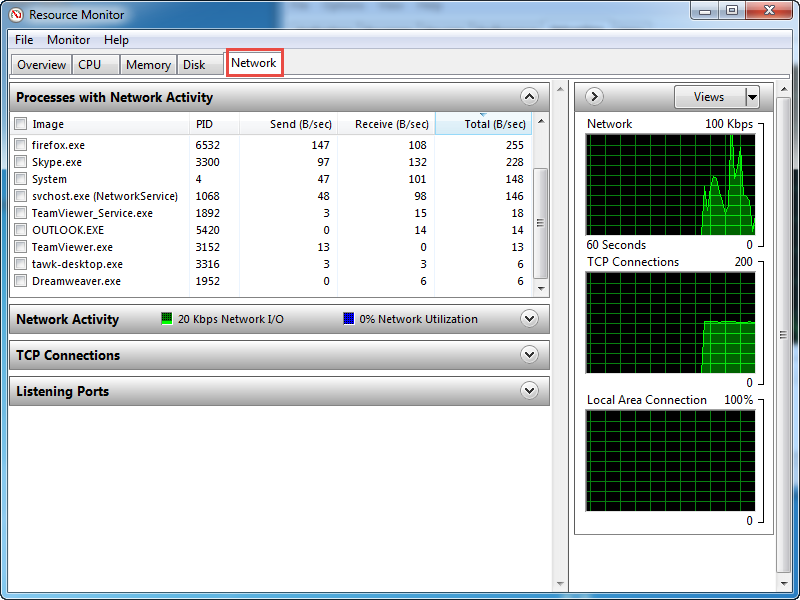
Resource Monitor will launch. Navigate to Network tab and you will see a list of applications that are using the network and how many resources they are taking. As soon as the cause is located, terminate that application process or close it manually.
If you do not want to or haven’t found what application is loading PC or network, you may simply try rebooting your computer. It does really work sometimes.
Another quick test that you can perform is to use another device to check how the internet is working there. This will answer the question if it a local machine issue.
So what if you checked and did not find any issues on your computer? Now we can finally move forward to test connection itself. As mentioned above, speed test will not help a lot here. You can run specific test via command line, but I would recommend using a small application that was developed almost 20 years ago and does its job very well. I am talking about WinMTR. It is a free application, and no installation is required. It simply tests your connection and will show where the issue is. I always use this app somewhere on my PC so do not need to download it every time.
To download it go to http://winmtr.net/download-winmtr/ or simply google for WinMTR and follow of the links to download an archive.
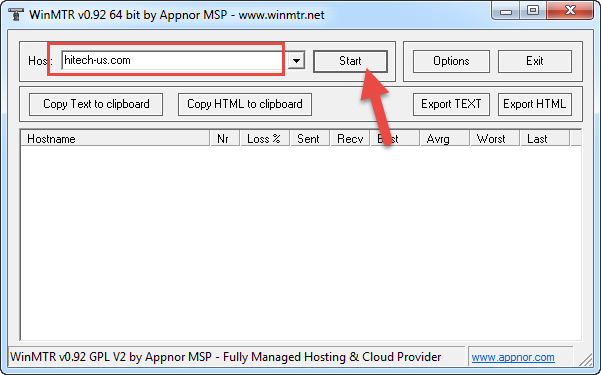
After you run the application enter any web page (or the one that is loading slowly) into HOST field and hit RUN. Keep it running for like a minute or two to have enough data to read.
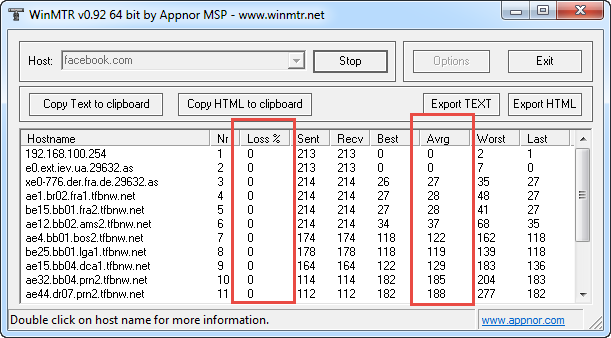
You will see multiple lines and data there, but you should not be afraid. We need to look just on few first lines. So the first line in 90% of cases will be 192.168.0.1 or 192.168.1.1. This will be your router, the one your computer is connected to.
- If in the first row in column “Loss %” the value is different than “0” – there is a connection issue (data loss) between your PC and router. This value displays how much data is lost on the way from your computer the router.
In this case, the issue can be on local machine, cable (in case cable connection is used) or router.
- If in the first row in column “Avrg” the value is over 500 – there is a connection issue (high ping) between your PC and router. In this cause, most likely issue is on your router side.
Though it might sound not convenient, but rebooting a router will be appropriate for both cases. If other devices are having the issue most likely router need to be serviced or replaced.
In case “Loss %” or “Avrg” (or both) display values described above in lines below the first one, this means that the issue is on provider’s side.
These checks do not take more than 3-5 minutes, but when calling provider you will be able to provide help desk with exact issue – low internet speed, high ping or data loss.
You just skipped those ”smart” screenshots and bunch of scary text while reading the article.
- On November 24, 2015
- 0 Comment


