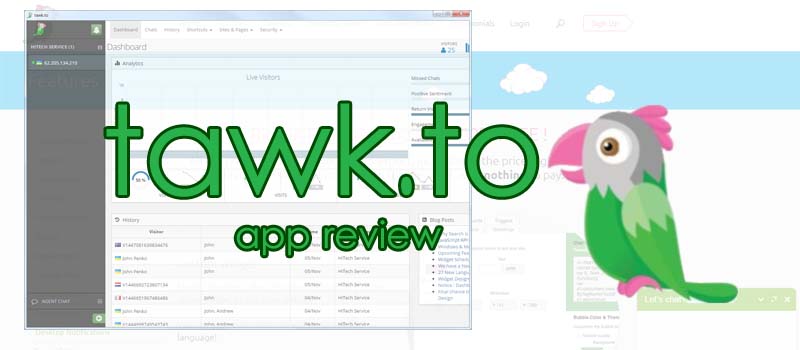Choosing remote access tools
I bet you are familiar with the situation when you need to have instant access to your work or home computer. What tools do you need and what options do we have?
As for me, I do need to have access to my work computer wherever I am, and I have tried many different tools, but there is one I’ve been using for a while. Let me share my experience with you.
For over five years that I’m using remote access applications I have tried many, but can highlight three that I liked the best:
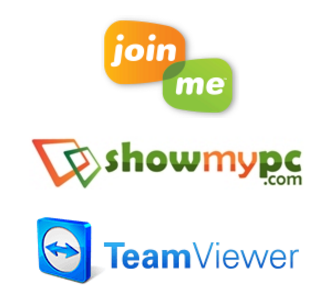
All these solutions are really good, and each of them is worth of trying. These applications have free versions and bring not only remote access functionality but also additionals features.
Join.me
Available at http://join.me. Presenter hit START meeting, and guest goes with JOIN meeting. Screen sharing works really good with good performance and quality.
Also, Join.me has mobile apps (for IOS, Android, Windows RT), conferences up to 10 participants (with audio), video conference and white board.
It works really good for online meetings and conferences.
At the same time it did not fit my needs as it has list of cons:
Every time application is running new code is generated. So even if you add it to the startup, you will still have to write down new code every time. If you need to reboot PC remotely, you will not be able to reconnect as you don’t know a new code.
I have noticed that even low-security settings of the network or computer may block join.me, you may not connect or just get a black screen after connection.
ShowmyPC
Another great solution that is, first of all, oriented on screen sharing.
Available for download at http://showmypc.com. Works pretty similar to join.me. Just download the app on both PC’s and use a code to get connected. Picture optimization is great. Mobile apps are also available.
But the cons of this program are almost the same as in join.me.
The biggest problem is one time generated password that will be regenerated as soon as you restart the application.
Showmypc VPN is working much better and usually antiviruses and firewalls don’t block it.
I have noticed that this application is using too much RAM on hosting machine so you can experience some lags.
Despite these cons, you can get the version that will allow remotely reboot your remote computer and reconnect for 5$ a month. One time code will not be a problem.
Teamviewer
This is an app that I have decided to utilize for my personal use. Available for download at https://www.teamviewer.com.
You can choose either install it or to run once. If you run once, the system will generate the code for this very session and won’t be able to get connected to the PC next time (the same situation as with Join.me and Showmypc). That will fit if you don’t have permissions to install software on your computer, or you need some 1 time remote support assistance.
The main difference from other apps is that you can install TeamViewer. In this case it generates permanent ID per computer, not per session. The code will not change after the application is restarted or computer is rebooted.
You can register a free account and save the IDs of your home computer, work laptop and your parents’ PC – in this case you don’t need to remember the IDs and passwords, but just click on the computer name you need to access this time. But again, if you have too many PCs in the account, TeamViewer might suspect a commercial use. (I have 4 PC registered for me, and it’s working fine so far).
You can remotely reboot you PC (even in safe mode), and a client app will reconnect without any issues.
I have never noticed TeamViewer being blocked by any firewall or antivirus.
Teamviewer allows to choose between quality and performance optimization, or just keep it balanced. If you are connecting to your computer via very slow internet connection, you can reduce screen resolution of the hosting machine and even go grayscale to be able to have comfortable controls.
Teamviewer allows switching between screens (in case there are multiple ones connected to the hosting computer) or display all screens at the time.
File transfer used to work slowly on early versions, but on the latest version it’s fast enough.
Mobile client applications are available for IOS, Android and Windows, and the controls are comfortable even on the small screen devices.
The free version of the application does not have many extra features. It even limits you on session duration if you try connecting to multiple PCs, but that the conditions of the free usage.
These were external applications that can be used for remote access to your home or work computer. There is Windows built in RDP service, but it requires certain configurations that may be not as easy as using one of the applications described above.
- On November 9, 2015
- 0 Comment