
Drivers stopped working after upgrading to Windows 10?
Many people who upgraded to Windows 10 from earlier versions of Windows may have experienced driver problem with this or that piece of hardware installed on PC or laptop. Windows 10 is a comparatively fresh operating system and does have some issues that Microsoft it rapidly fixing now. Actually, they plan to release their first major fix in early November. But what if this fix does not help, and you need this hardware working asap?
Right now there are several possible ways to fix driver problem in Windows 10 depending on the route cause.
First of all we recommend visiting manufacturer’s web-site to check for driver upgrades. Yes, you might have checked it before with no luck, but manufacturers try to stay in trend and the driver may be there already.
If this is not helping, second step will be to delete previous version of the driver and let Windows 10download it from the web itself.
To do this:
1. Open Device Manager
Press the combination of “Windows + R”, type in “devmgmt.msc” and click OK.
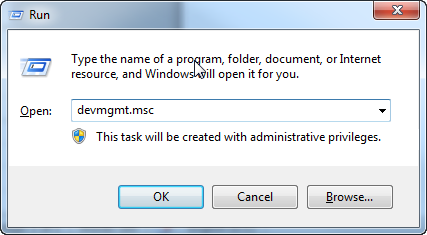
2. Delete your problem driver.
Locate your problem hardware, right click on its name and choose “Uninstall”. Confirm your choice.
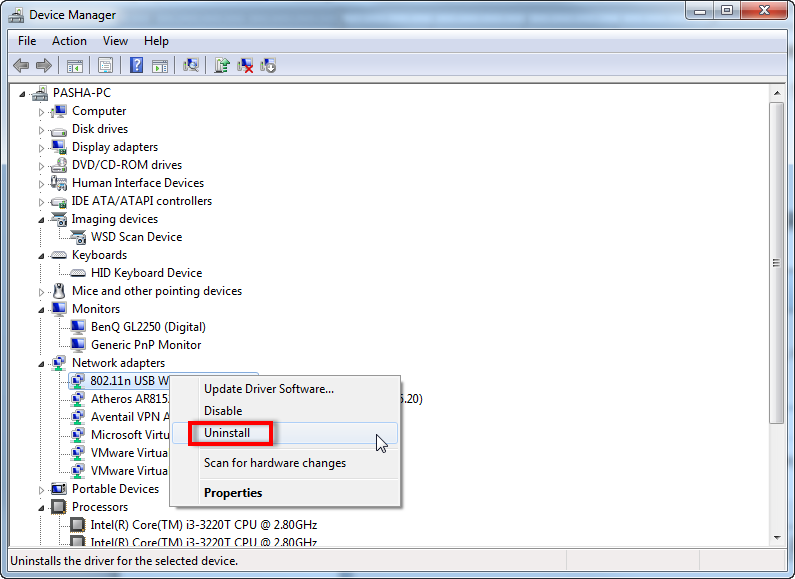
Right click on the problem hardware again, but choose “Update Driver Software…” this time. Choose the option to automatically update driver.
Wait until Windows finds and installs the driver and you are very likely to be lucky. System restart may be necessary.
If the driver still does not operate properly or Windows did not find one for you we can still try to have Windows 10 accept the driver using compatibility settings.
You should download the latest driver for your hardware from manufacturer’s web-site, then right click on driver *.exe file and choose “Properties”. Switch to “Compatibility” tab, put checkmark next to the option “Run this program in compatibility mode for”, choose the operating system that you downloaded the driver for and click OK. Now try installing the driver again.
Also the problem may be that the driver you are trying to install is not signed. This requirement dates back to Windows 8 and does not allow unsigned x64 drivers to be installed.
To allow installing unsigned drivers, you would need to:
1. Restart your Windows 10 holding SHIFT key on your keyboard.
Start => Power => Restart with SHIFT key pressed.
2. Once restarted to the blue screen, navigate to Startup Settings.
Troubleshoot => Advanced Options => Startup Settings
3. Here we will need to restart your PC one more time. Click Restart.
4. When back to Startup Settings options, click 7 or F7 on your keyboard.
Windows will now allow too install unsigned drivers. You will just need to choose “Install this driver software anyway” option, while installing the driver.
One of the above should help you to have your hardware work correctly with Windows 10, but do not get upset if none of the options helped. As was said, Windows 10 is a fresh operating system, so manufacturers are working now to get their devices compatible with this new OS. Just give them some time.
You just skipped those ”smart” screenshots and bunch of scary text while reading the article.
- On October 28, 2015
- 0 Comment


