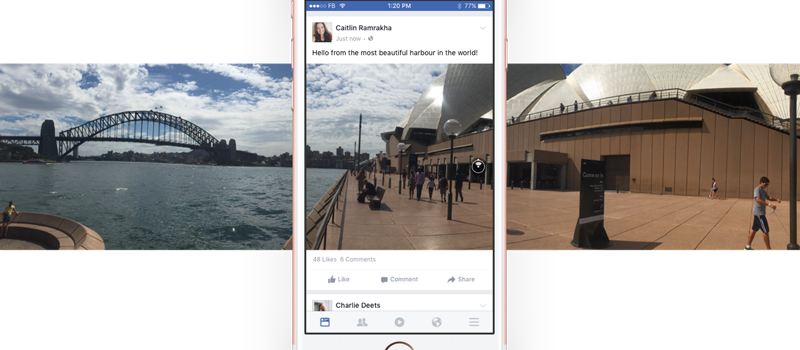How to block YouTube on computers and mobile devices?
Limiting access to specific websites can be useful not only for offices but for home networks as well.
Let’s say your kids spend lots of time watching YouTube instead of doing homework, so you can either block YouTube completely, limit Youtube at some specific time or block the website on one specific device (permanently or temporarily).
Today we will teach you to limit access to the specific website with YouTube as an example and there is a reason why.
The thing is, that YouTube can be accessed directly through website or specific iOS or Android app on your device, and to block YouTube on mobile devices you need to make some extra steps.
We will use TP-Link Wireless router to illustrate the necessary settings as its configuration is much alike to the most common wireless routers.
So the first step would be to access the router’s settings. For that, simply type in its IP address in your web browser. By default it would be 192.168.0.1. A pop up window will prompt you to enter your admin credentials. By the way, by default it is admin\admin and we strongly recommend to change it.
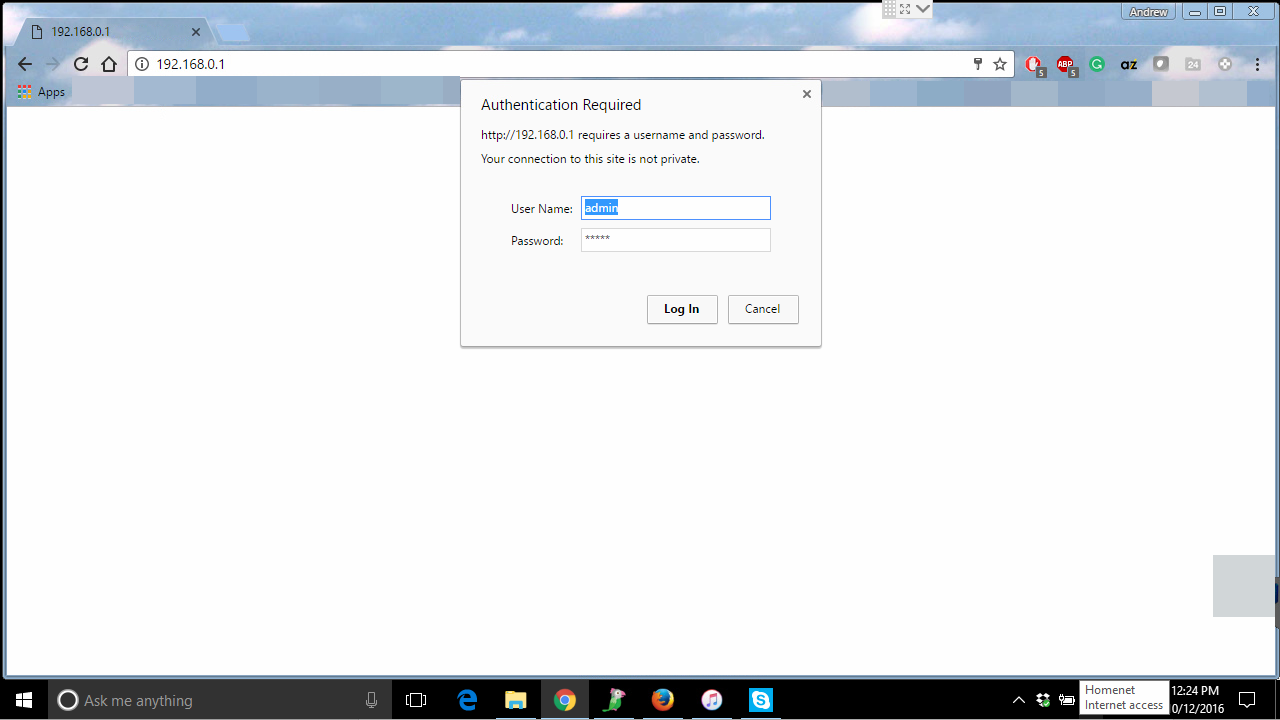
The main page would contain the basic information about your network and the router. In the left part of the window you would see navigation panel, where you need to choose Access Control section.
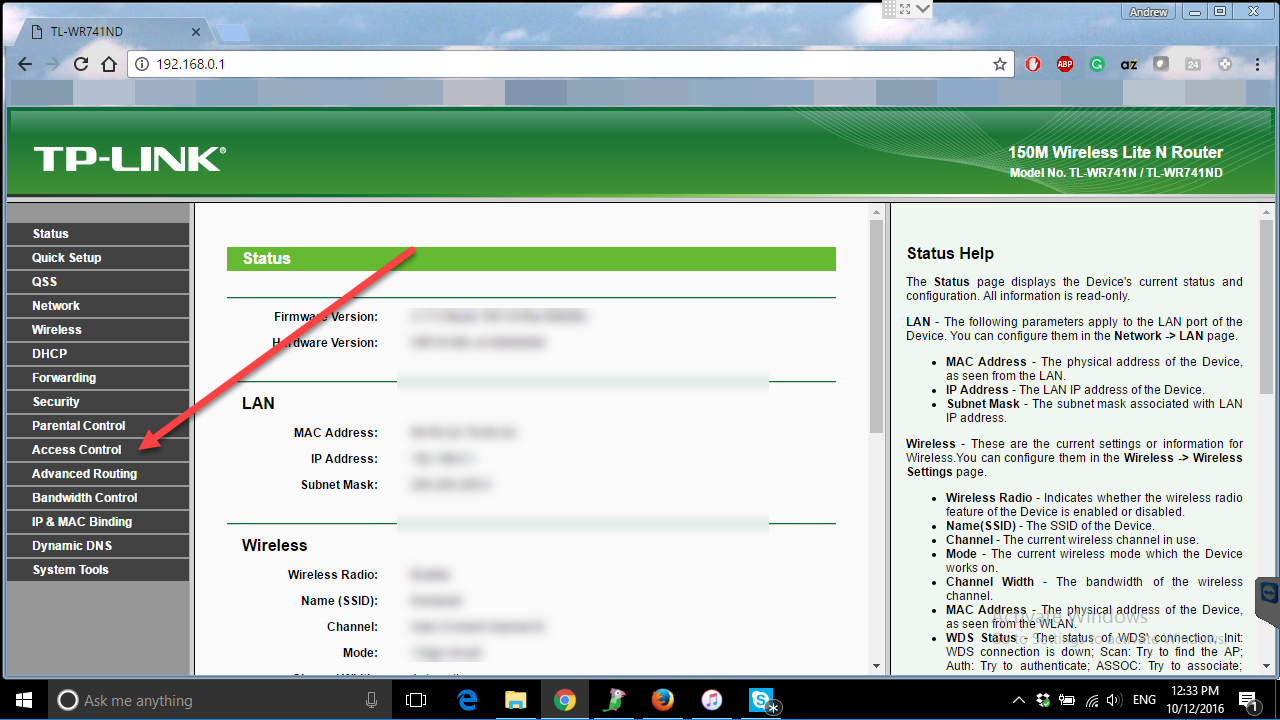
Under Access Control you will find 4 different submenus that allow to create access rules.
Host is responsible for the device you want to limit access on. You need to enter the MAC address of the phone, tablet or the PC. (You can find them in settings screen of the specific device or through the list of connected devices in the router menu). And vice versa, if you want to limit access for all the devices except the one, that would be the place where you need to enter Mac address of the device, which will not be affected by the limitation rule.
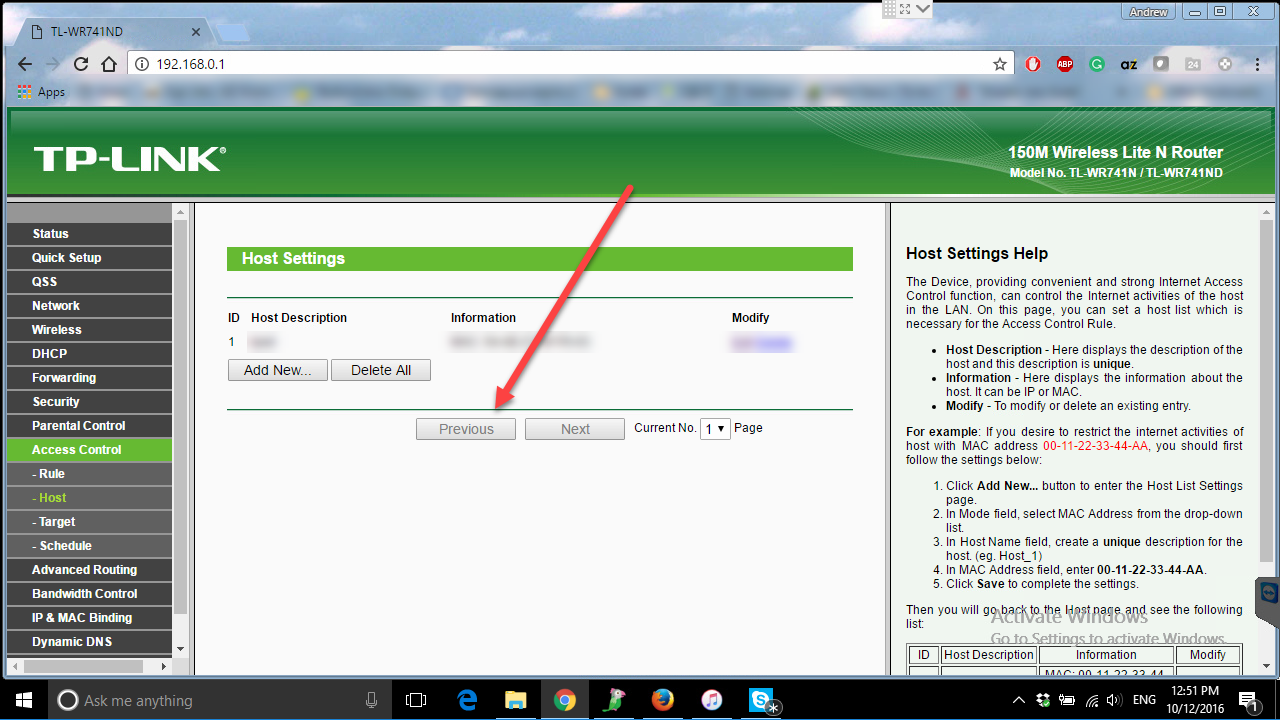
Click “Add new” button and enter the MAC address of the device you want to limit access for.
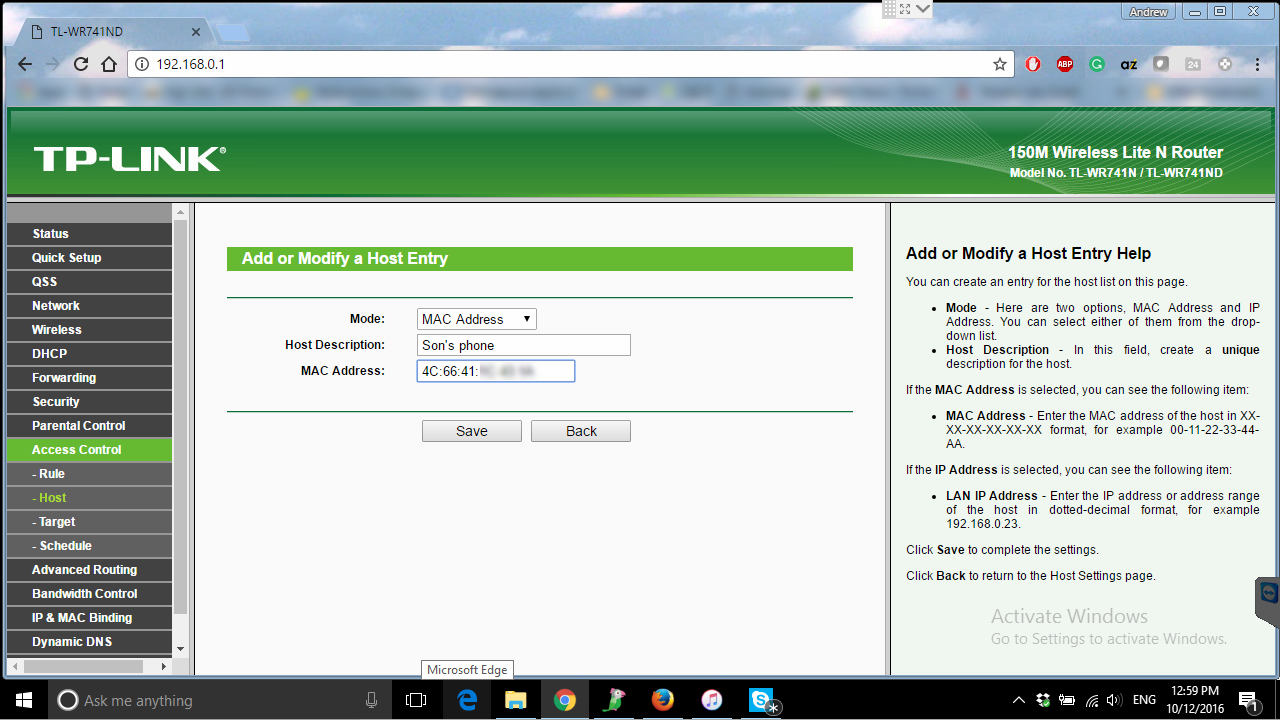
Hit “Save” button and navigate to Target submenu.
This is the very menu that’s responsible for the website you want to block or allow. You will need to enter the address of the website that will be used in the rule. In our case that would be YouTube.com
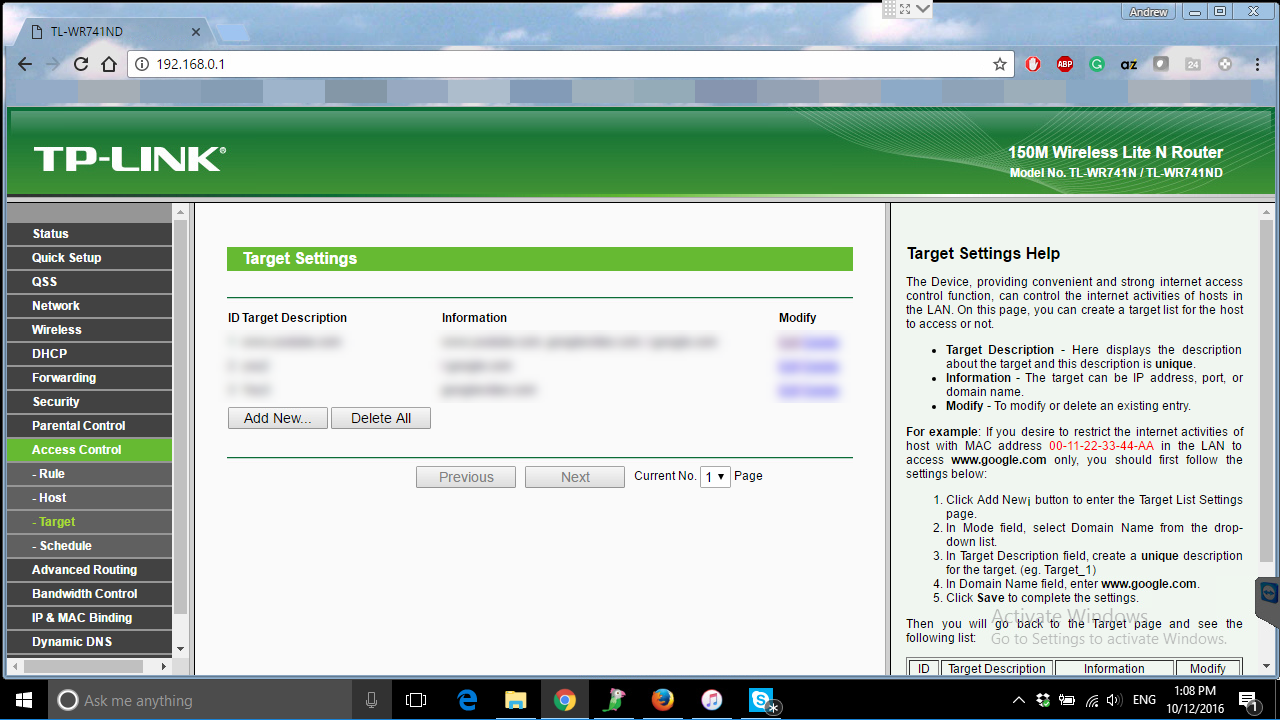
Hit Add New button and choose “Domain Name” as the Mode.
In Target description enter YouTube – it’s just a name, and the Domain Name would be responsible for the web address that would be blocked. As you can see, there are several lines under Domain Name that you can fill in under single Target to block one or several websites. Talking about YouTube, we will use all of them to block access to it.
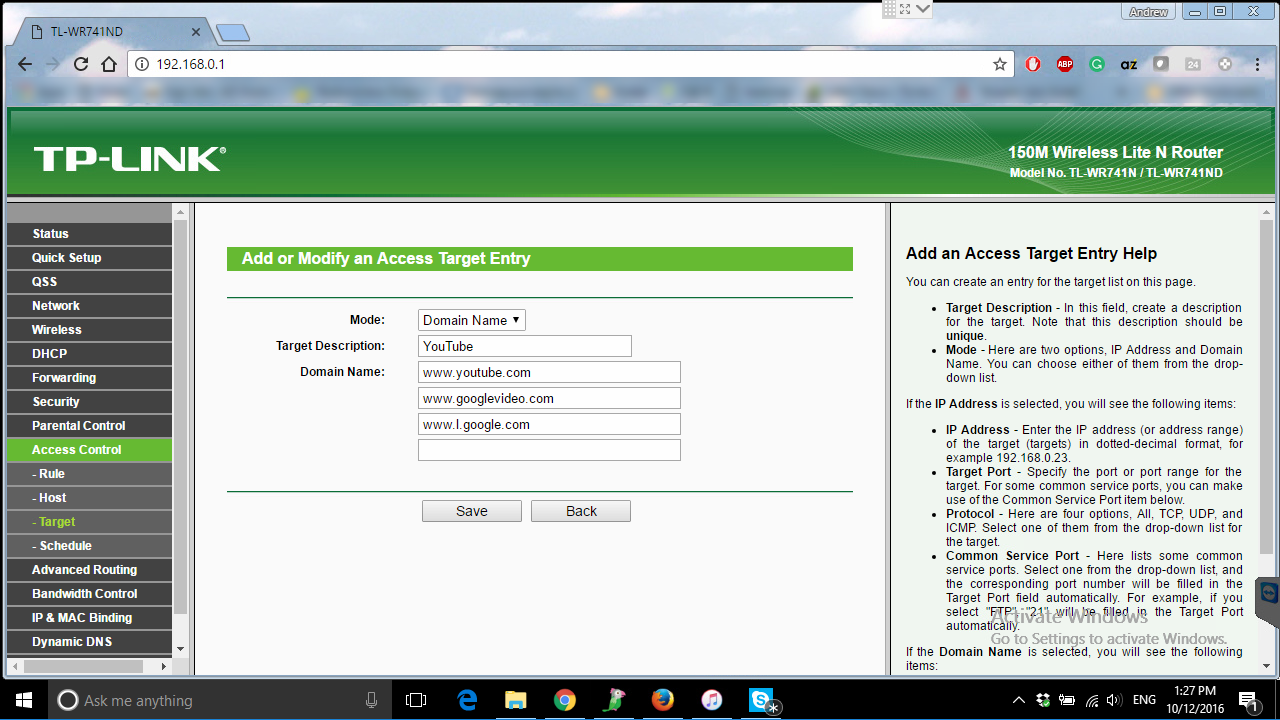
Enter www.youtube.com – this will block access to YouTube through a webbrowser.
Next line – www.l.google.com – to lock access through mobile apps.
Next line www.googlevideo.com – also locks access through mobile applications.
Save it and navigate to Rule submenu.
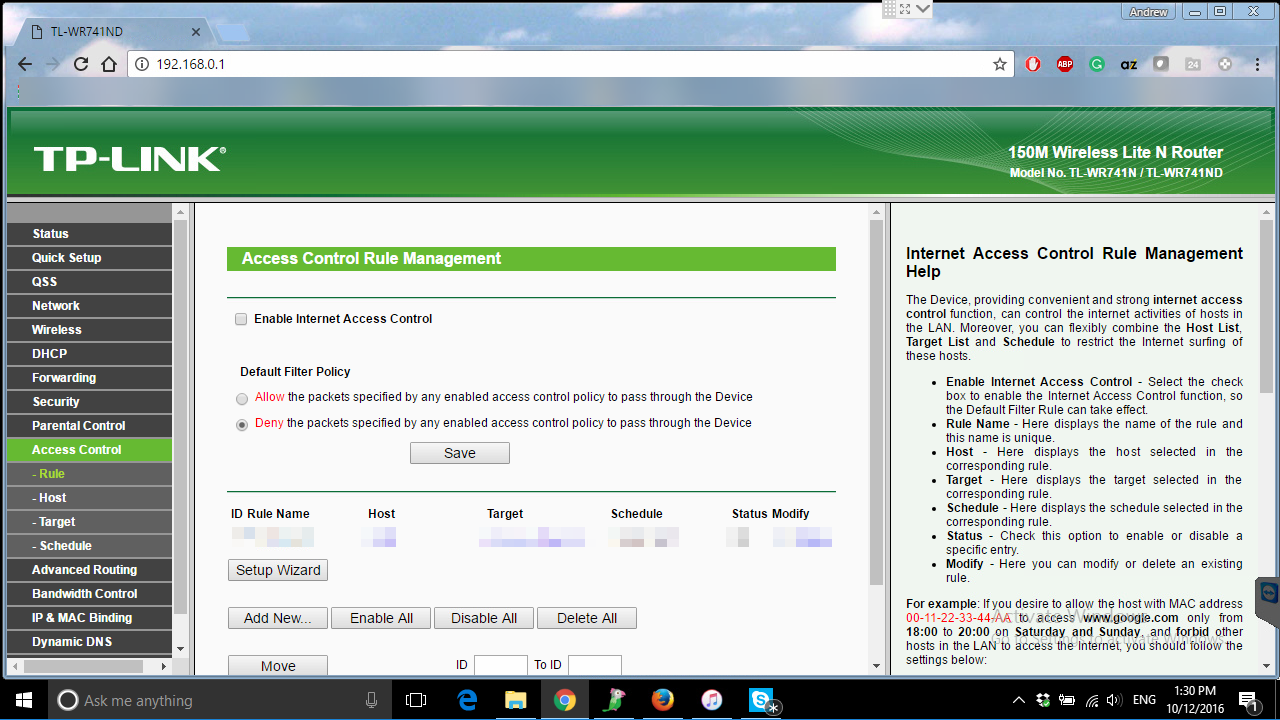
Click on “Add New” button and fill in all the fields – enter the name of the rule, select the device from Host drop down menu, target – YouTube and set enable. As you can see there is one more menu – Schedule, that you can use in case you want to limit access for some certain time.
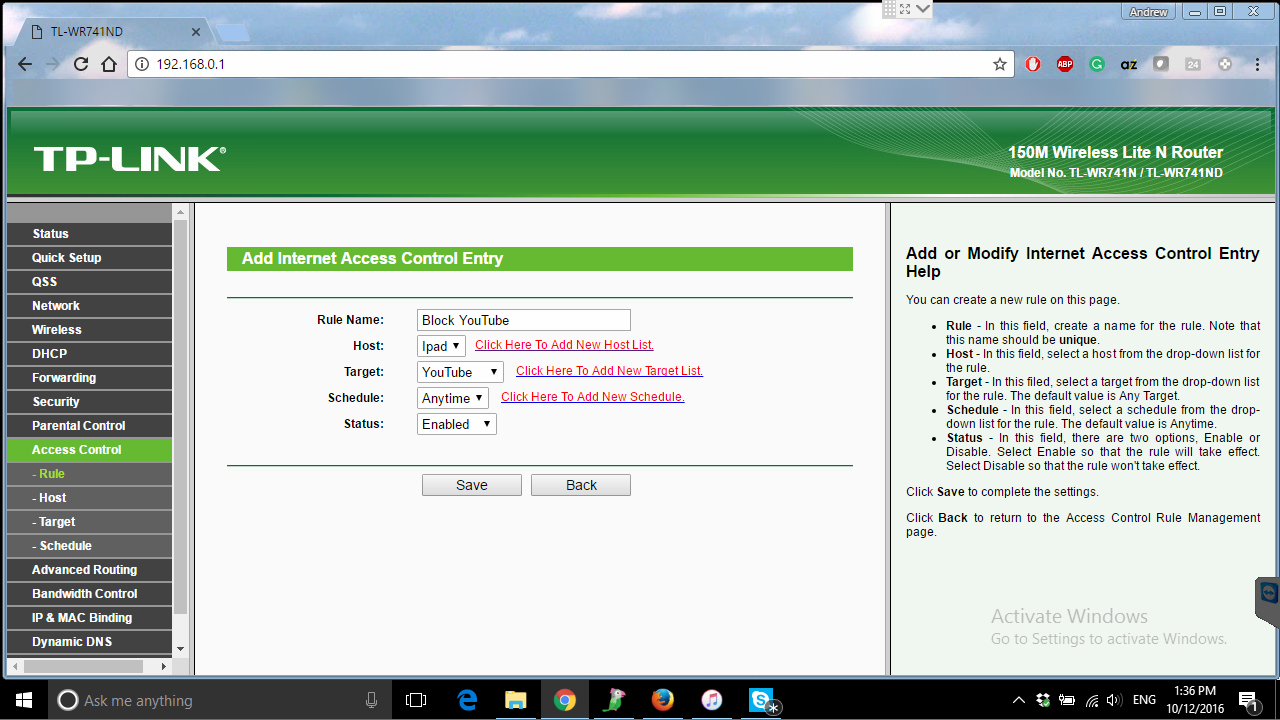
Hit Save button. We are almost ready.
All you need to do is to put the checkmark to “Enable Internet Access Control” and hit Save button.
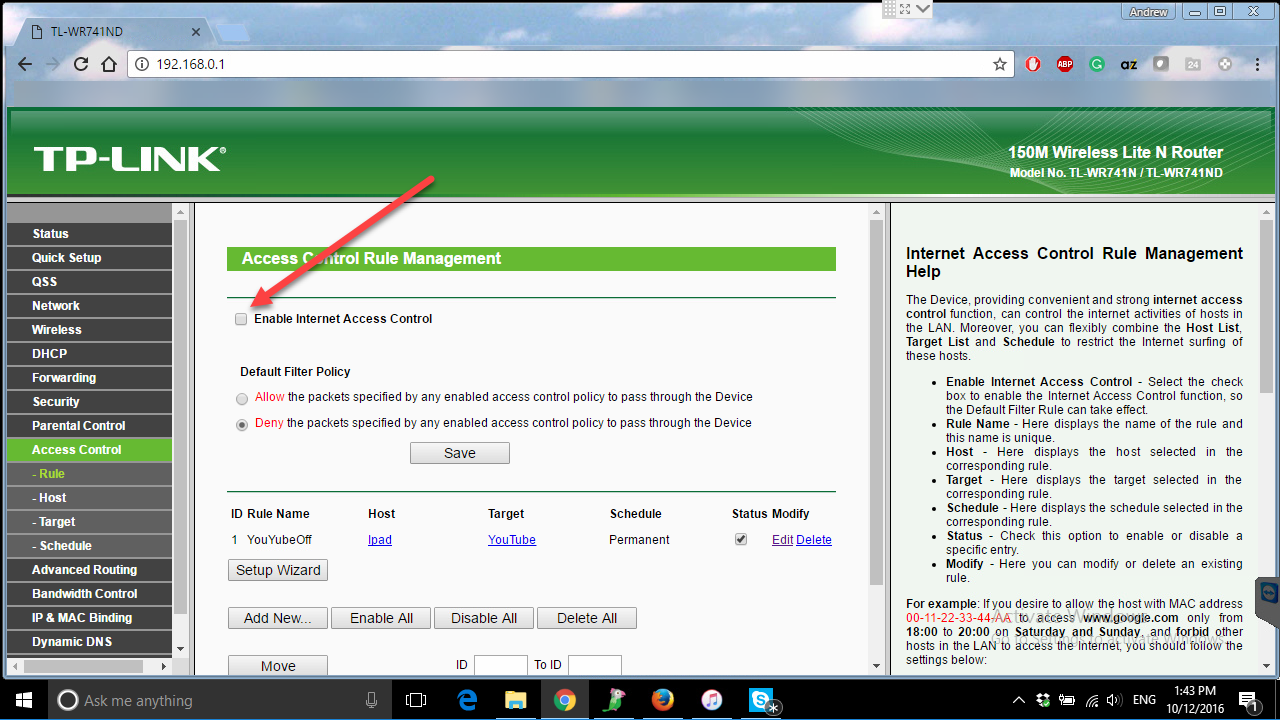
With that you will have YouTube blocked on smartphones, tablets and computers that you have selected.
Feel free to contact our IT support in case you have any networking or any other computer related questions or issues.
- On October 12, 2016
- 0 Comment