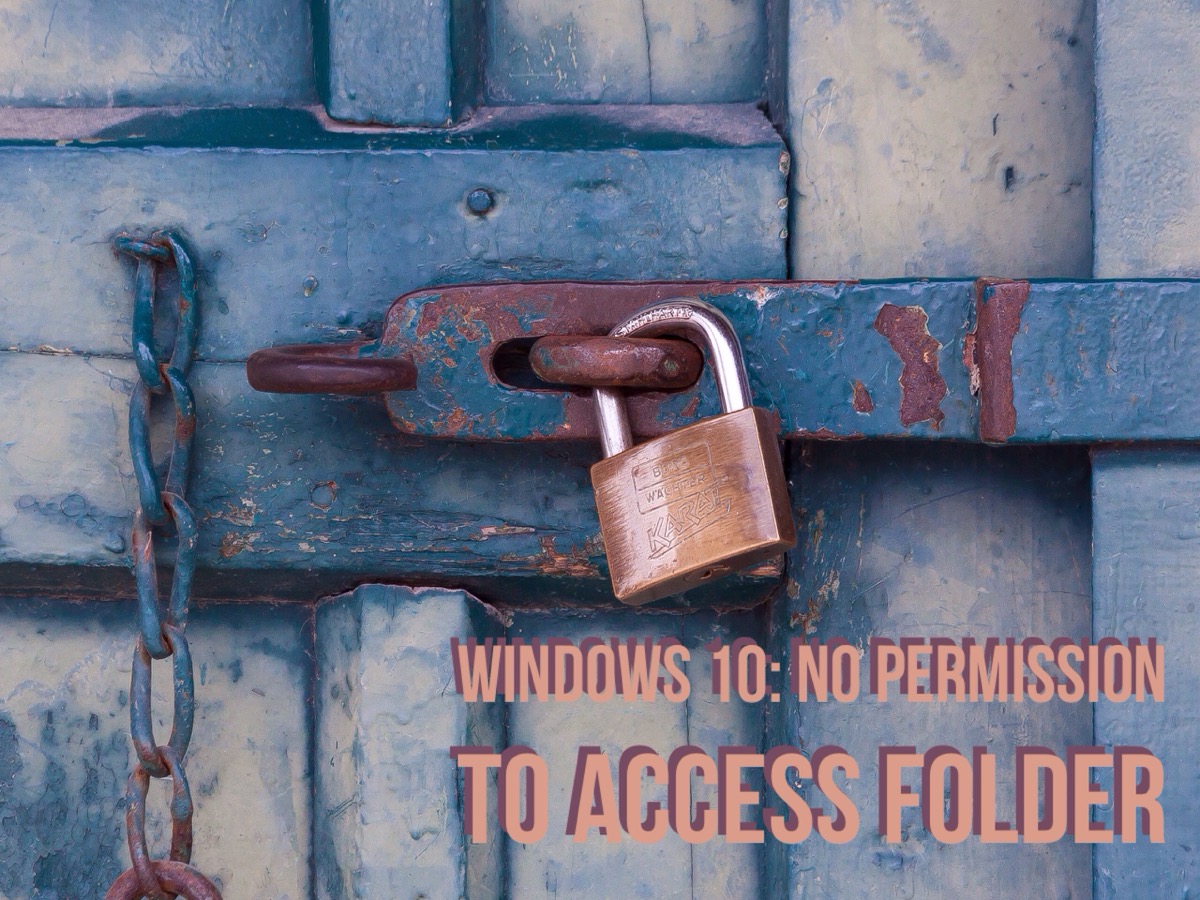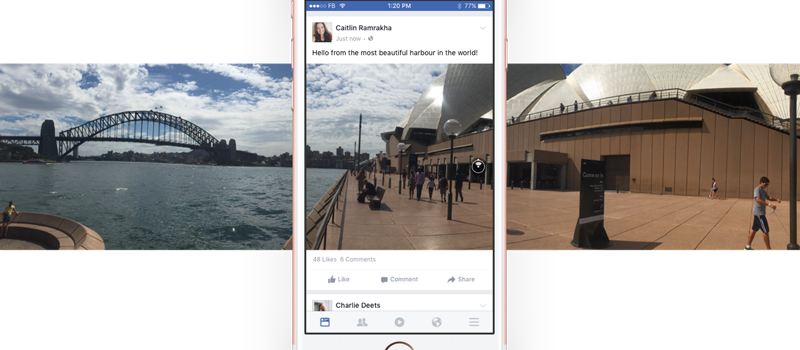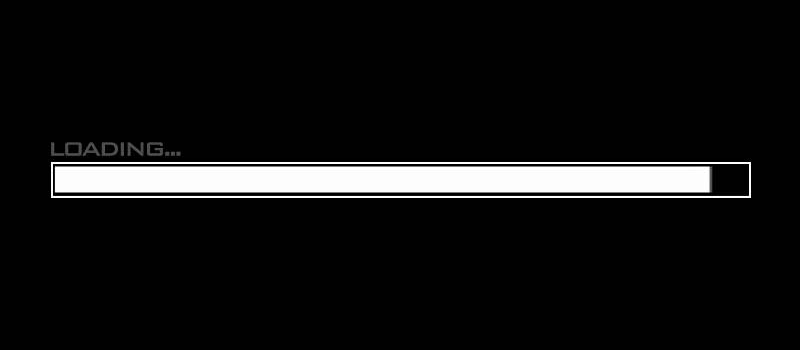
Folder loads too slow? Fixed!
Microsoft has always had its own opinion on how the system should look and work and this opinion in many cases did not match the one of their users. New versions of Windows always bring along a bunch of new challenges that a user has to face. Today we will focus on one of these challenges that may bring down your experience while working in Windows. So, have you ever noticed that some of your folders take too much time to get loaded? It keeps and keeps doing something for up to a minute or more, irritating you by never ending loading process of the green bar at the address bar of your Windows Explorer. Let’s find out what is the cause of this unfortunate waiting process and how to get this fixed.
Why folders are loading so slowly
Dating back to Windows Vista, Microsoft has enhanced its Windows Explorer with a feature that identifies the contents of the folder like music, video or documents and then chooses the best fitting style to show this content to the user. For instance, if Windows has identified that folder has music, it will display columns with album, song duration, etc. For Pictures it will display big thumbnails and tiled display style.
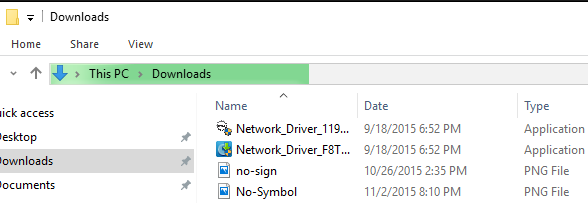
Some system folders already have this style predefined, but for new folders the feature named Automatic Folder Type Discovery kicks in and scans folders for content type. And here where the problem occurs, often this feature does not detect the content type correctly and forces Windows Explorer to display files in way that would demand lots of system resources. For example, Automatic Folder Type Discovery identified your folder with movies as music folder – it will calculate the size, duration and other unneeded details every time you access the folder. Or maybe the folder was identified as containing images, in this case Explorer will try to generate a thumbnail for every file in a folder. This may cause big annoying delays or even freezes, especially on older PCs.
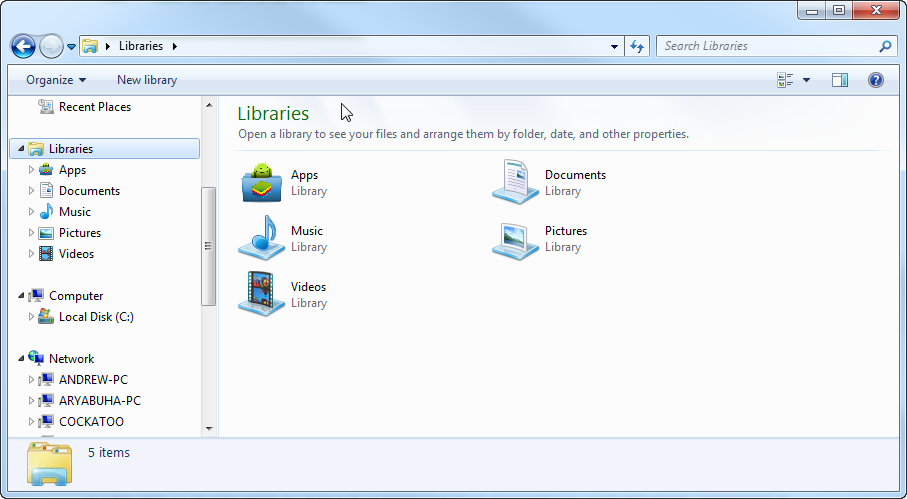
Most often this problem may occur in the default Downloads folder, that Windows Explorer for some reason start to identify as “picture” type. Downloads folder most often has numerous and various file types and trying to treat every file as image will slow down any computer.
Fortunately, there’s a quick and easy way to stop the irritating irritating scan process once and for all.
How to change folder optimization
The first step to solving the problem is to identify the folders that are loading slowly. In most cases, Automatic Folder Type Discovery works fine, so probably you will not find a lot of these kind, maybe two or three.
Right click on the problematic folder and select “Properties”.
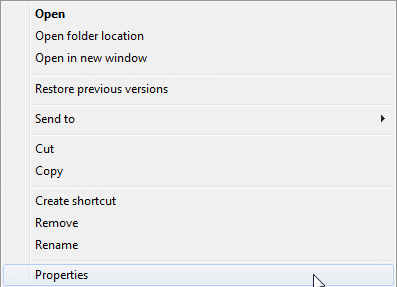
Then navigate to “Customize” tab and select “General Items” from the drop down list under “Optimize this folder for:” option.
You may also need to put a checkmark under this drop-down to apply the settings to all the subfolders.
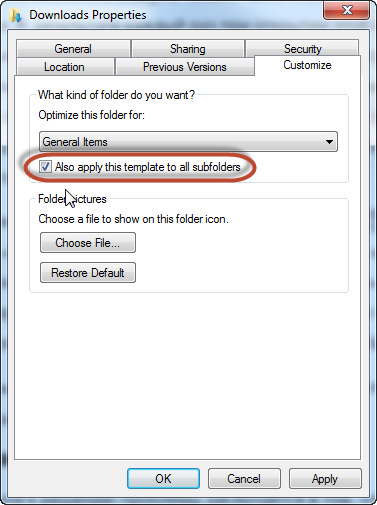
Apply the changes and enjoy, not your problem with slow loading folders is resolved.
- On October 11, 2016
- 0 Comment