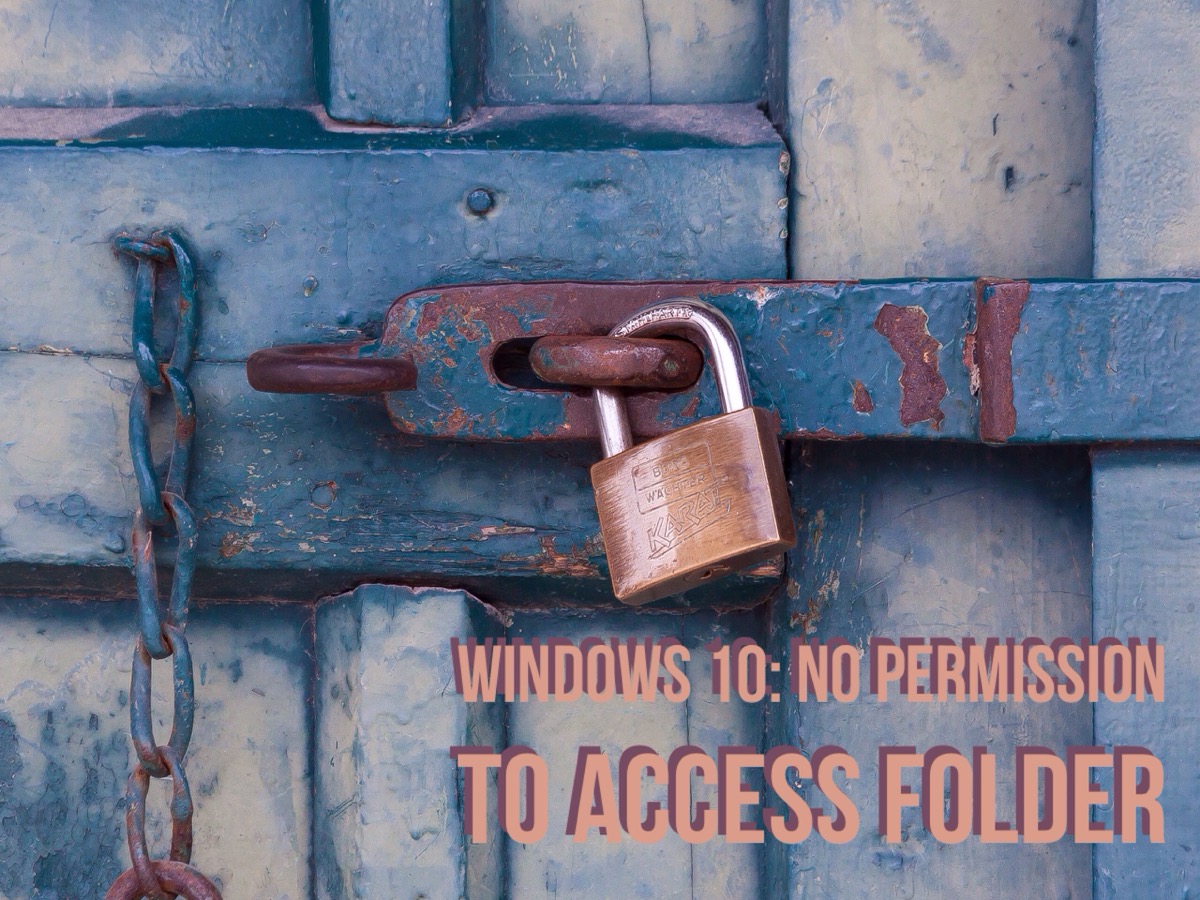Computer wakes up by itself? Fixed!
Hibernation or sleep mode in Windows is a convenient and useful feature that allows you to quickly return to work on your PC with all previously opened applications ready. Usually it is s user, who wakes up the PC from hibernation or sleep mode, but sometimes it happens that the computer wakes up by itself and it keeps happening quite often, annoying or even waking people up at night.
Well, there are multiple reasons why the computer can wake up unexpectedly. One of possible root causes is the scheduled task(s) that has a priority over sleep mode and triggers the computer to wake up and run the scheduled action. The easiest way to check what tasks are yet to be executed is to browse through the Task Scheduler. Press Windows+R on your keyboard to access command line, then type or paste taskschd.msc into the line and hit OK.
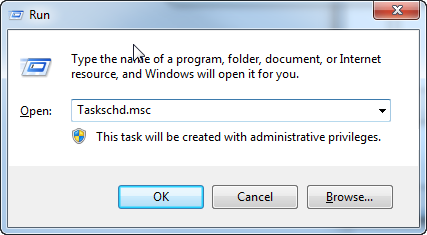
When the Task Scheduler window opens, click on Tasks Scheduler Library on the left and then browse through the active tasks in the center tile. When selected, each active task will have its details displayed in preview mode in the bottom part of the screen. We are looking here for the condition, when the task is allowed to wake up the computer.
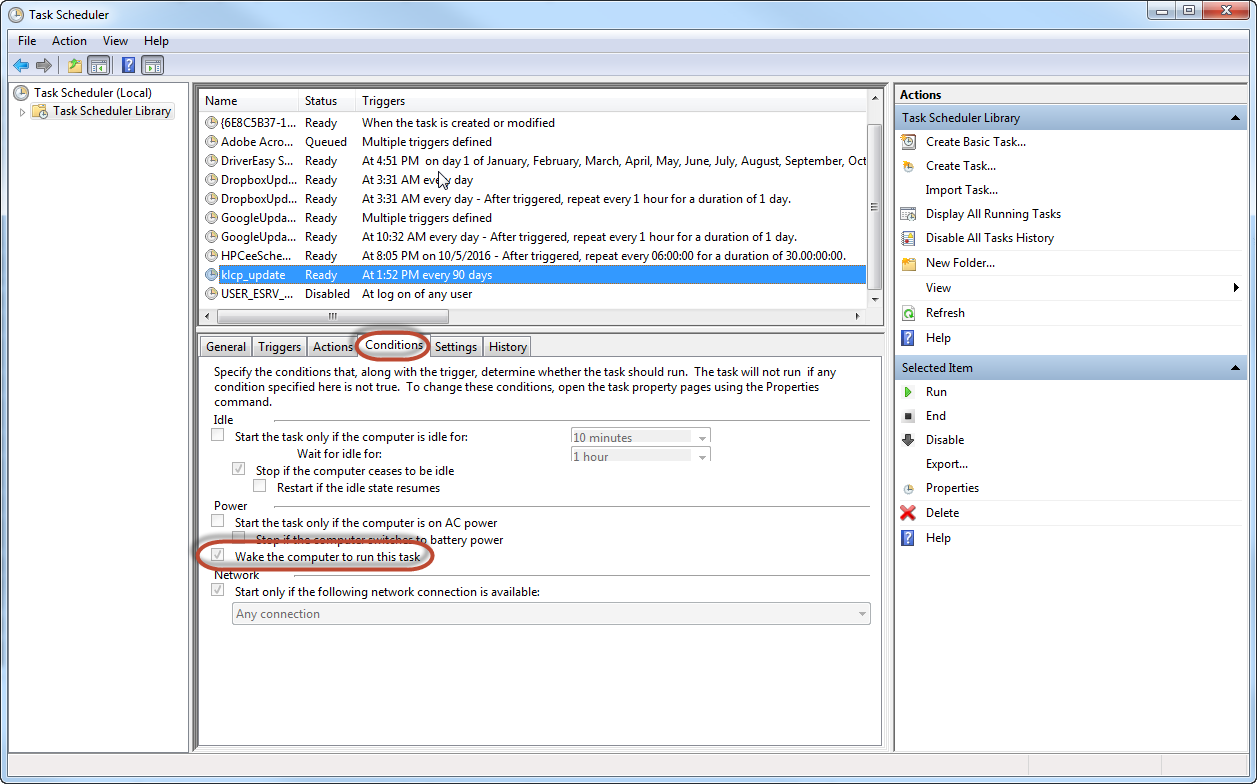
When you find the task that annoys you, just double click on it, go to “Conditions” tab and uncheck the mark that says “Wake the computer to run this task”. Confirm your choice and enjoy!
It may also happen that you did not find the active task that could make your computer wake up by itself. In fact, it’s not only applications or tasks that can make the computer go into active state, but also the peripheral or onboard devices like mouse, keyboard, network adapter, printer, gamepad or even a fingerprint scanner. You may also have your remote access configured to wake your computer up when accessing it from another location.
So, how to find out what causes the PC to wake up unexpectedly? Well, it’s simple enough. There is a built-in command prompt utility Powercfg, that can save you from browsing multiple settings in Windows. So just press Windows+R on your keyboard to access command line like we did above and then type or paste cmd into the line and hit OK.
In the CMD windows type or paste powercfg -devicequery wake_armed and hit enter.
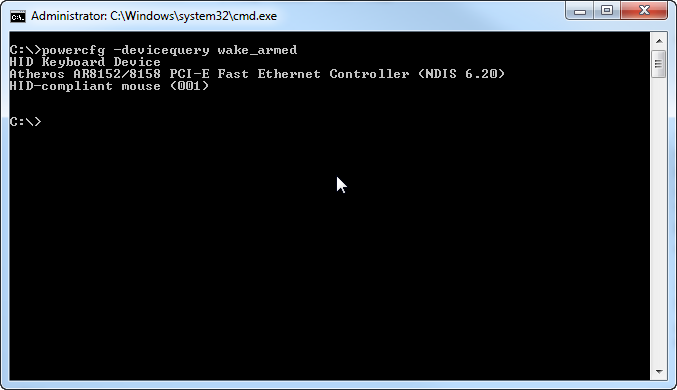
When you find the task that annoys you, just double click on it, go to “Conditions” tab and uncheck the mark that says “Wake the computer to run this task”. Confirm your choice and enjoy!
It may also happen that you did not find the active task that could make your computer wake up by itself. In fact, it’s not only applications or tasks that can make the computer go into active state, but also the peripheral or onboard devices like mouse, keyboard, network adapter, printer, gamepad or even a fingerprint scanner. You may also have your remote access configured to wake your computer up when accessing it from another location.
So, how to find out what causes the PC to wake up unexpectedly? Well, it’s simple enough. There is a built-in command prompt utility Powercfg, that can save you from browsing multiple settings in Windows. So just press Windows+R on your keyboard to access command line like we did above and then type or paste cmd into the line and hit OK.
In the CMD windows type or paste powercfg -devicequery wake_armed and hit enter.
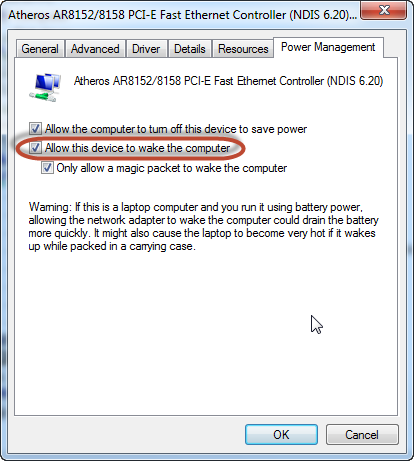
Once you click OK, this device will no longer interrupt the sleep, neither yours, nor the one of your PC.
- On October 5, 2016
- 0 Comment