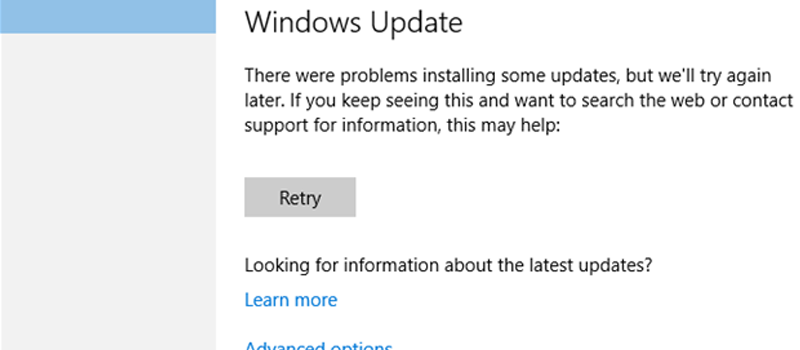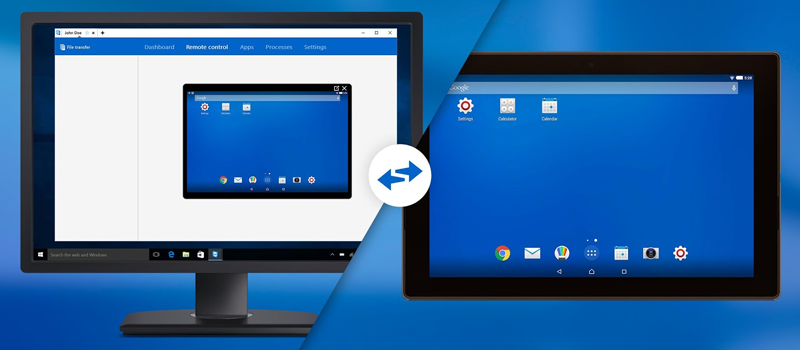Parental Controls: Set day and time limits to a Windows account
Today we have gadgets and computers everywhere and it is becoming more and more difficult to get by without technology in modern life. Smartphones, tablets computers – people become more addicted to them substituting real life with virtual. This is especially true and disturbing when it comes to kids. They are more sensitive to new information and it may become a trouble with time if you do not limit their access to devices and not to teach them how to filter incoming information flow. Being professionals in IT, we decided to make your task easier focusing on how to apply some parental controls to Windows accounts.
There is a lot of third party software that can restrict internet access, access to programs etc. We will tell you how to set day and time limits to Windows user account, so that there is enough time left for your kid to cope with homework and go out, not wasting time in front of the monitor.
So the first thing is to ensure that you are logged in to an administrator user account and run Windows command prompt “As Administrator”. Just press Windows + R keys, type in “cmd” and hit OK button.
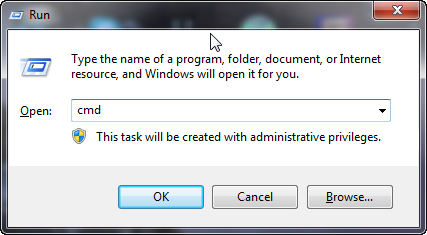
In Windows command prompt we will use command like net user <username> /time:<limits>. Before we proceed further, lets first focus on the operators that this command can work with. <username>stands for the name of the Windows account that you want to apply the limits to. To find out what accounts does your Windows OS have, just type net user command into cmd window and hit enter.
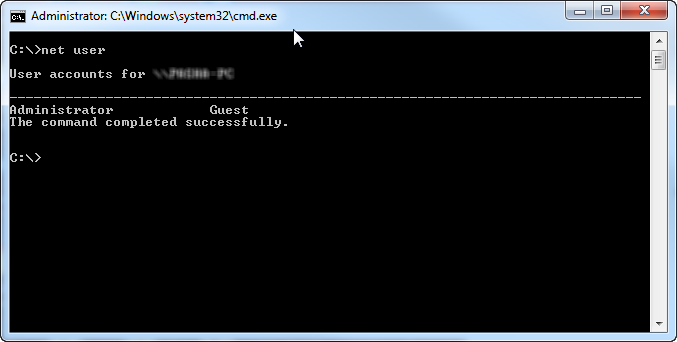
Next part of the command – /time:<limits>, has settings that limit access to a Windows account. Here we can use days of the week like M, T, W, Th, F, Sa, Su and also set time when the account will be accessible in 12h or 24h format. For example, if I want an account to be available Monday to Friday for 2 hours only starting with 6PM, leaving weekends available till 10PM I would type in net user guest /time:m-f,18:00-20:00;sa-su,08:00-22:00.
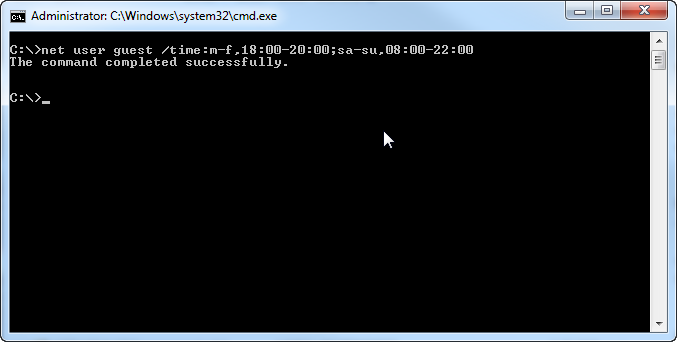
Pay attention here to syntaxis – a range of days and time is configured using hyphen, days and time are separated with comma, different sets of days and time are separated by semicolon, and yes, no spaces in between.
That’s it! Now you can be assured that your kid will not use computer other time than specified.
- On April 5, 2016
- 0 Comment