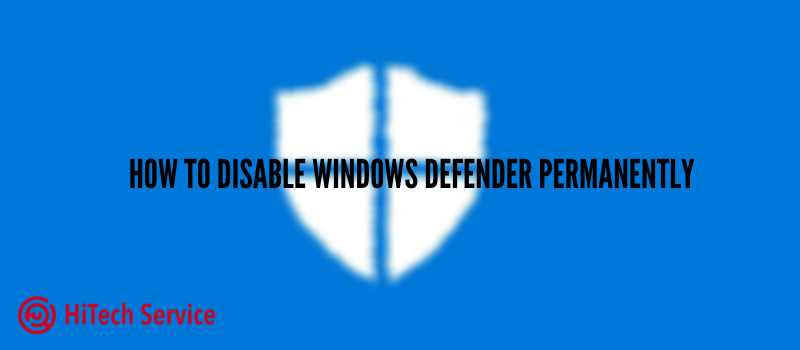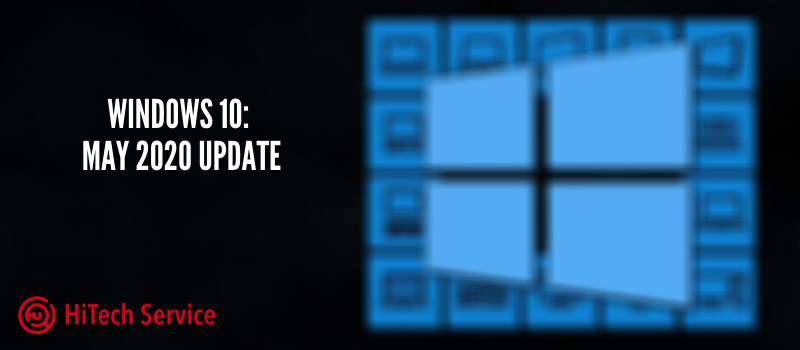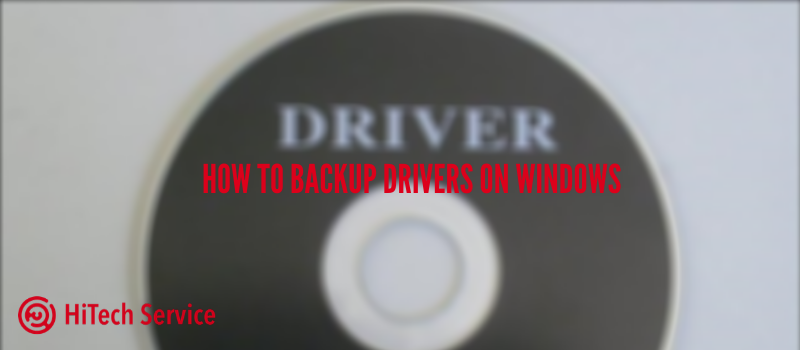
How to back up drivers on Windows
A lion’s share of the problems associated with Windows 10 after installation is related to drivers. When such problems are solved, and all needed drivers are installed, a very smart decision will be to back them up for quick recovery after reinstalling or resetting Windows 10. This will save your efforts if you need to find them the next time.
Note: we will discuss only built-in software for mentioned above purpose in order not to install third-parties.
Saving Installed Drivers with Deployment Image Servicing and Management
DISM.exe command-line tool (Deployment Image Servicing and Management) provides the user with a big range of options – from checking and restoring Windows 10 system files to installing the system on a computer.
To make a backup copy of our drivers follow the steps below:
- Run the command line as Administrator (right-click on menu on the Start button or enter the CMD in the taskbar search, then right-click on the found item and select “Run as administrator”)
- Type the command dism / online / export-driver / destination: C: \ Backup. ‘C: \ Backup’ is the folder for saving the copy of the drivers. The folder must be created in advance manually. It does not have to be disk C, you can use any storage you want.
- Wait until the saving process is complete. Drivers are saved in separate folders with oem.inf names under different numbers and accompanying files.
Now all installed third-party drivers, as well as those that were downloaded from Windows 10 Update Center, are saved to the specified folder and can be used for manual installation via Device Manager or, for example, for integration into a Windows 10 image using the same DISM.exe
Saving Installed Drivers with pnputil
To save a copy of all used drivers, do the following steps:
- Run the command prompt as administrator and use the command pnputil.exe / export-driver * c:\…driverbackup (The specified folder must be created manually in advance.)
After the process is finished, you can find your drivers in the folder you have chosen before. This way is identical to the one with DISM
Saving Installed Drivers with PowerShell
Perform the following:
- Start PowerShell as Administrator (find PowerShell via search and then right-click on it and choose “Run as administrator”).
- Enter the Export-WindowsDriver —Online —Destination C: \ Backup command (Similarly to the previous manipulations with other programs, you should create specified folder before starting the process).
When using all three methods, the backup will be the same. However, If the one is not working, it will be useful to know how to back up the drivers using other tools.
Restoring Windows 10 drivers from backup
To reinstall all the drivers saved in the ways we described before, go to the device manager (right-click on the “Start” button and choose ‘Device Manager’). Select the device for which you want to install the driver and, using context menu, click on “Update Driver”.
After that, select “Browse my computer for driver software”.
Then, specify the folder where the backup copy of drivers is, then click “Next” and install the necessary driver from the list.
That is it! Easy breezy!
P.S. Also, you can integrate saved drivers into a Windows 10 image using DISM. Microsoft has a manual on how to do it 🡪 https://docs.microsoft.com/en-us/previous-versions/windows/it-pro/windows-8.1-and-8/hh825070(v=win.10)
Take care!
- On May 25, 2020
- 0 Comment