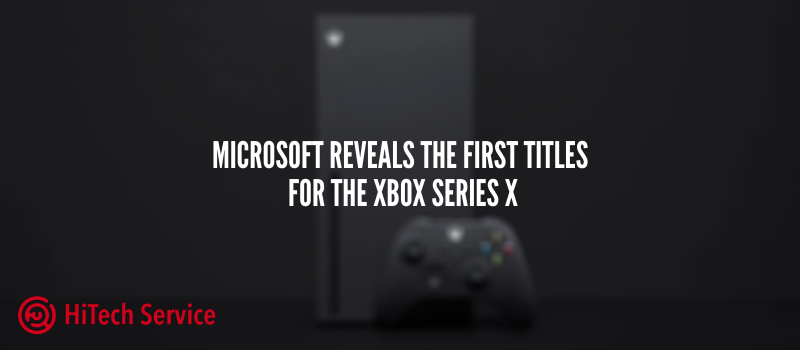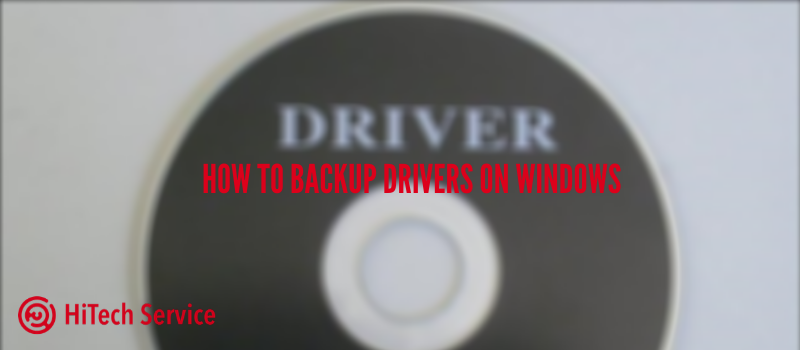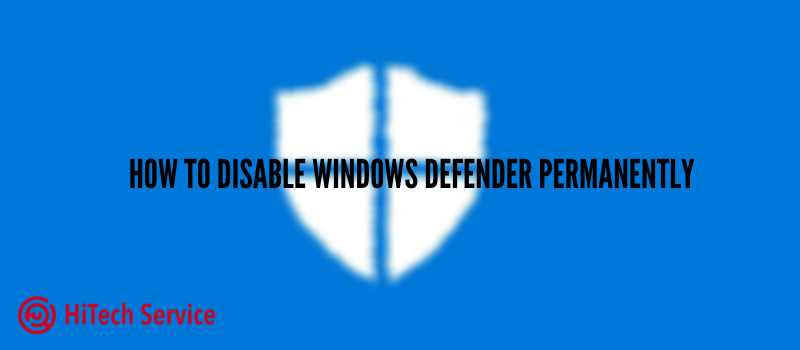
How to disable Windows Defender permanently
Sometimes you need to disable Windows Defender. There can be few reasons: you use another security software, installation of particular applications require disabling antivirus, or it just annoys you every time with its notifications. I do not recommend switching off your antivirus if you are spending a lot of time on the internet. However, if you are determined to do it, here is a small guide on how to do it.
How to disable Windows Defender via Windows Security?
To temporarily disable the default built-in antivirus in “Windows 10”, you need to perform the following steps:
- Open the main user menu “Windows” by clicking on the “Start” button located on the “Taskbar” in the lower-left corner of the desktop.
- In the pop-up menu bar, search for and select the “Windows Security” section.
- In the window that opens, select the “Virus & threat protection” among all available options.
- On the next page, find the “Virus & threat protection settings” and click on the “Manage settings”.
- Then disable the very first option – “Real-time protection”.
- After the steps are completed, the antivirus will instantly disable real-time protection, which will allow users to install third-party applications or make certain changes to the system that could not be performed earlier.
Of course, this is a temporary solution for quick tasks. It will be sending you notifications that your machine is under the threat, saying that you should turn it on. To disable built-in antivirus forever, read the second part of the article where we will continue by using Local Group Policy Editor.
Disabling Windows Defender via Local Group Policy Editor
If you have the Windows 10 of any version except the ‘Home’, then you can use the functionality of the Local Editor editor to disable the Windows Defender. However, before proceeding, you must disable the Real-time protection, which prevents any unauthorized access. Otherwise, the security will be automatically turned on after the restart.
- After the previous steps, turn off Tamper Protection as well. You can find it in the same menu as Real-time protection. After that, you may proceed with the Local Group Policy Editor.
- Open the Run dialog box in any known manner. For example, press the “Win + R” and the window will be launched instantly.
- In the “Open” field, enter the command “gpedit.msc” and press the “OK” button to open the “Local Group Policy Editor” application.
- In the left side panel of the local policy management tool window that opens, make a step-by-step transition to the directory in the following way: “Computer Configuration> Administrative Templates / Windows Components / Windows Defender”.
- In the right-side panel of the marked “Windows Defender” section, find and double-click the line “Turn off Windows Defender”. After that, apply the changes.
- Reboot your device.
After performing this step-by-step algorithm, Windows Defender will be permanently disabled. However, as you can see later, the shield icon in the pop-up panel on the taskbar will remain. Since the icon is part of the Windows Security and not the antivirus identifier, it will be displayed without changes.
Conclusion
Should you disable the security app that protects your device? Meh, not the best idea, BUT. If you need to do it temporarily or want to use any other security software, then this article is useful. Nowadays, there are tons of threats that may influence your PC when it does not have proper antivirus. So, you decide.
- On May 15, 2020
- 0 Comment