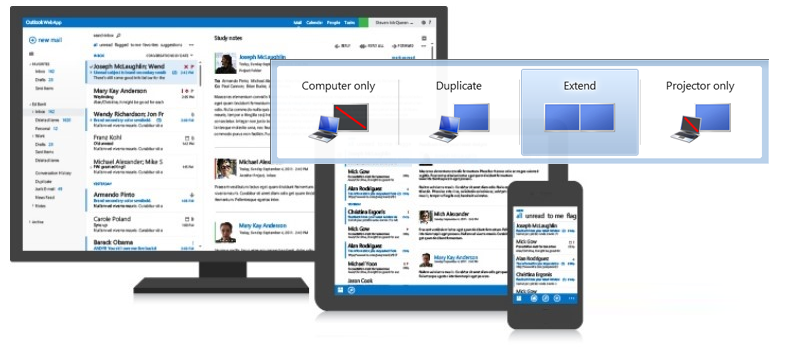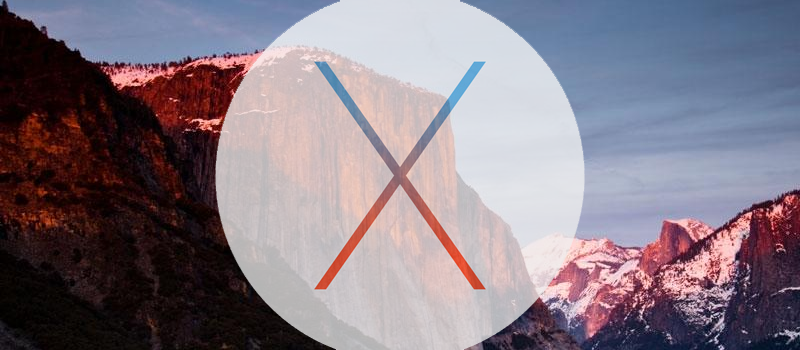Launching in a safe mode
Safe mode has always been the best way to fix my computer issues. Bluescreens, viruses, slowdowns – first of all I was launching Safe mode and starting my diagnostics. This feature was especially useful with bluescreens on the Windows start up. If your Windows does not launch and keeps giving bluescreens GO TO SAFE MODE.
It was simple with Windows 7 and earlier versions – keep pressing F8 button on PC launch and choose one of the options – Safe Mode, Safe mode with Networking, with command line and so on.
Imagine how surprised I was when it didn’t work for windows 8.
How to launch Safe mode in Windows 8 or Windows 8.1?
It turned out that the combination has changed to Shift+F8. Why would you change something that is simple and works perfectly fine? In addition, this combination didn’t work for all the devices, if you are using UEFI BIOS and SSD – it will not work.
If your Windows starts normally, you can launch Safe mode from settings, just type msconfig in command line and hit Enter.
There you can select Safe boot and set type of Safe mode. Once you save the settings, the system will offer you to restart the PC. Once restarted, you will have your Windows started in the Safe mode.
Another option is to hold Shift button, while choosing Restart.
But both options work ONLY if you are able to run Windows.
In Windows 10 situation is even harder.
How to run Safe Mode in Windows 10?
Options are the same as for Windows 8. Go to msconfig or hold Shift button while restarting.
But what can you do if Windows is not even loading, if you have bluescreen at the startup and it loops – this is very often with Windows 10.
F8 will not work, Shift+F8 will not work. The only way to launch Safe mode without Logging in to Windows 10 is to use boot installation\recovery USB\DVD.
Plug in your Windows installation USB to the PC, and when Installation screen appears on your screen – launch Troubleshooting – in left bottom corner. This method will allow you to make a system check, restore your Windows 10 or launch the Safe mode. This will work for both – windows 8 and Windows 10.
How to turn Windows 10 on Legacy Mode?
There is one more method for people, who think about the future. There is a way to call Safe Mode in Windows 10 using F8 key, but first you need to activate the legacy mode, So if you want to be ready for any surprises Windows 10 can get you with future updates – try the following.
Run Command line as administrator (use right click to find this option) and in command line.
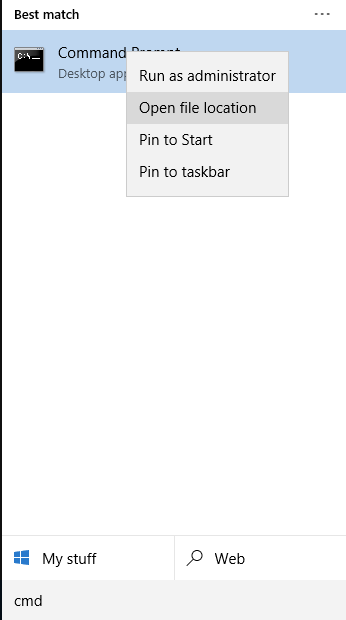
type bcdedit /set “{current}” bootmenupolicy legacy
Hit Enter.
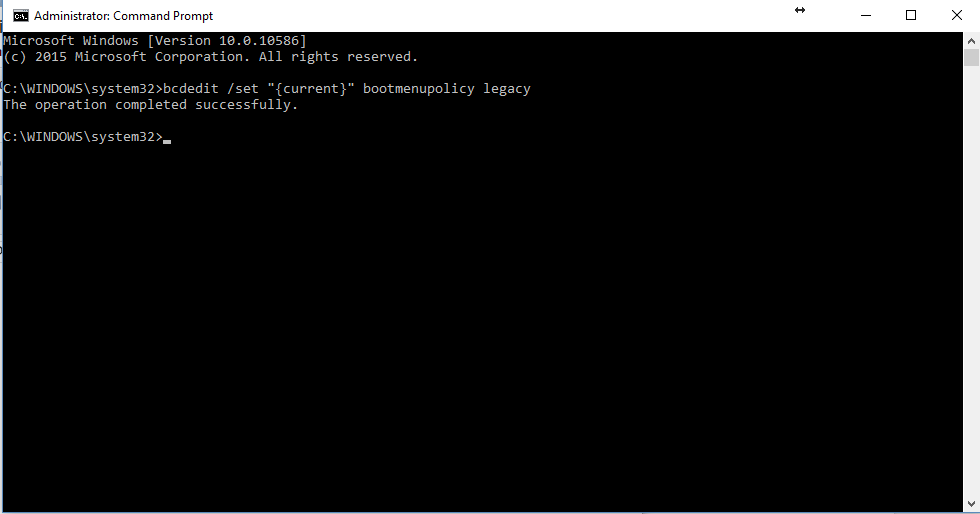
From now on you will be able to call the lst of boot options by pressing F8 button as if it has always been in Windows 7.
I tried it on my laptop and it works.
To turn this off just launch the command line again and type
bcdedit /set {default} bootmenupolicy standard
To sum everything up, Windows 10 is known for its after-update issues and bluescreen while loading OS. One way to resolve this problem is to make a system restore, another is to try to log into Safe Mode and try to fix the problem causing the bluescreen. But both solutions are hidden from you as boot menu screen is no longer available to call by pressing F8. The best way is to predict this problem and to get prepared for it by activating legacy mode in advance or by creating a USB drive with Windows installation, that also gives access to the mentioned functions.
- On February 23, 2016
- 0 Comment