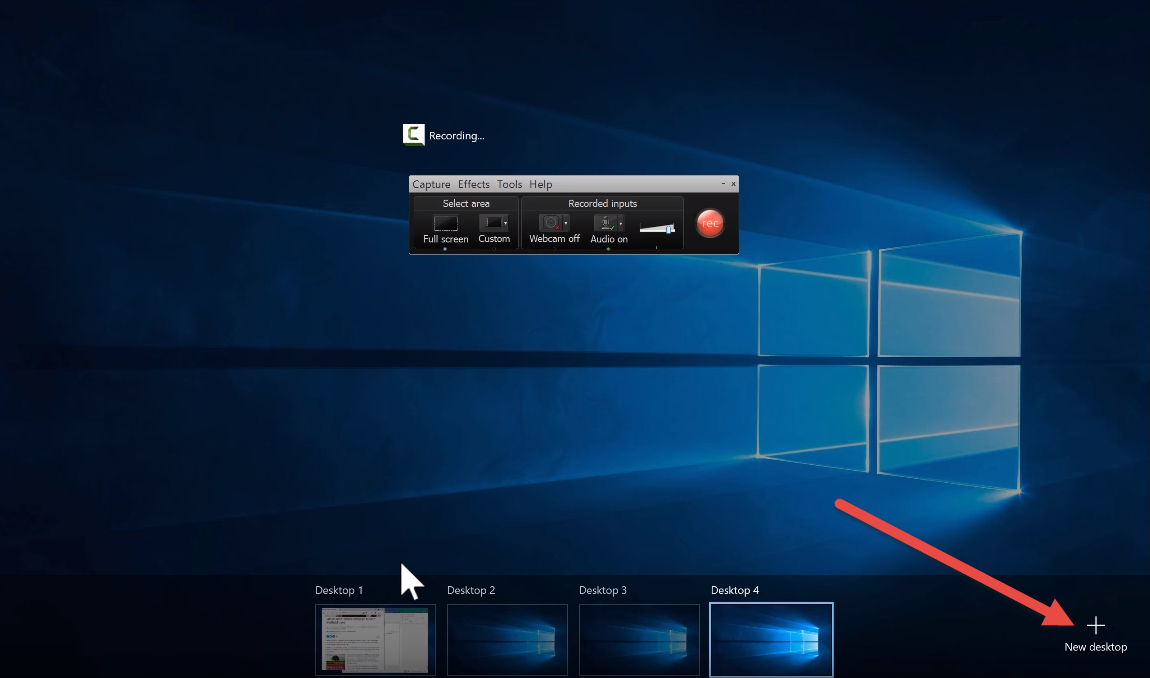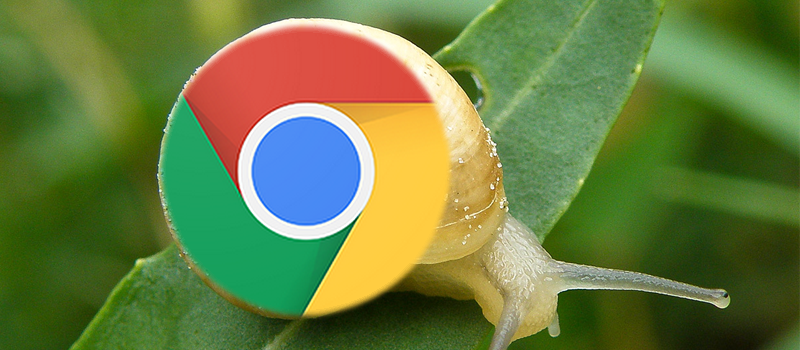Windows 10 Features That I Miss on Mac
I am a big fan of Apple computers, but I am also a fan of Windows computers, because I use both almost equally. And so in this post I want to focus on few of the things that I wish I had, that I miss, when I am on my Mac. So let’s get right to it.
Window Snap
The idea with Window snap or Arrow snap, the way Microsoft calls it, is that let’s say you have two windows open, or two programs open, and you wish to arrange them side by side.
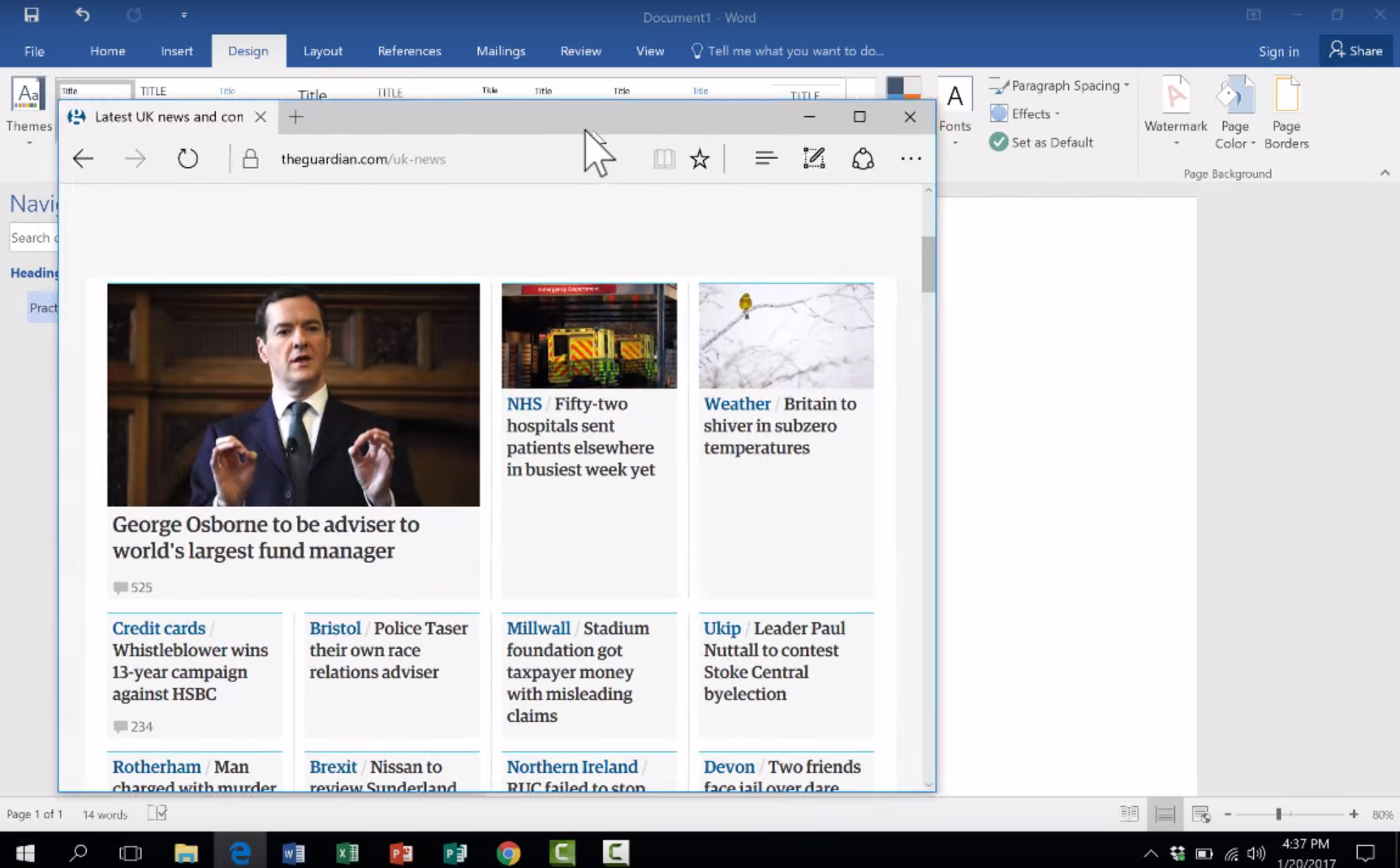
Of course, you can do it the hard way, you can grab each window at the top and get them in just the right spot, resize them if necessary, so that you could fit the part that you want to see on the screen. And you will spend a good amount of time doing that manually. However using arrow snap you can do it in a blink.
Grabbing one of the windows and grabbing it to either right or left, as far off screen as you can initiate window snap. Once you do this you will notice a transparent rectangle appearing at the centre of the screen.
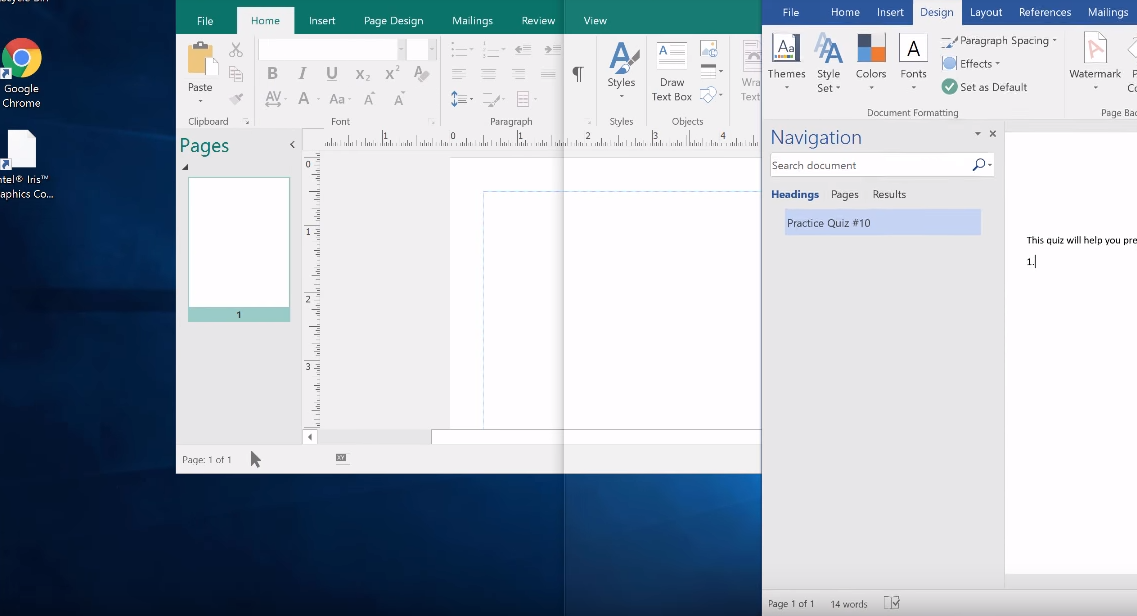
After you let it go, you will see that WIndows resizing the window so it takes exactly half of the screen. On the side you will see other programs that you have open and you can choose which one you want to appear at the other side of your screen.
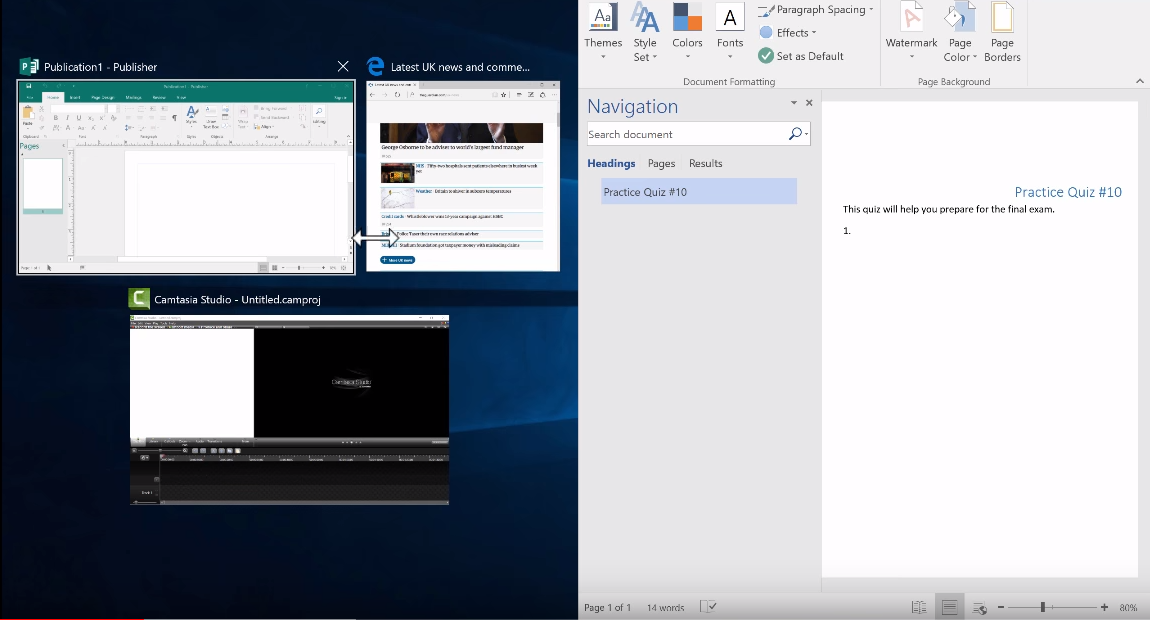
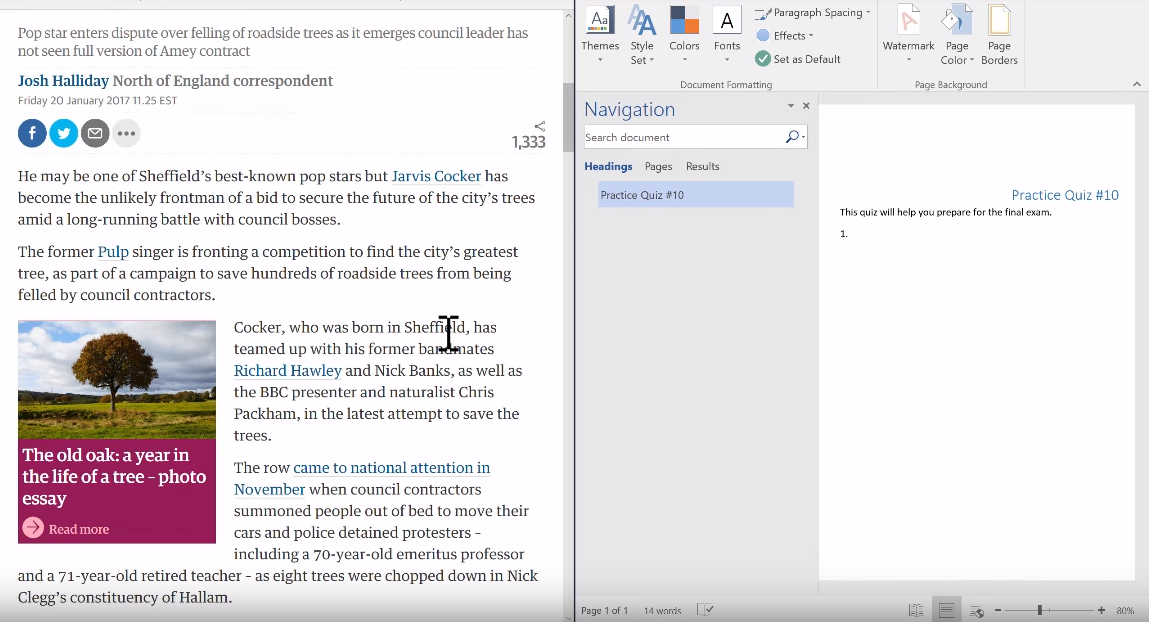
Every time when I am on a Mac computer I wish that such a nice feature would have been present there. Come on Apple, pick it up!
Arrow Shake
The way Arrow Shake works, is you go to the top bar of a program that is open, click and hold on it, give it a shake, and Windows will minimize every other open window you have, except for that particular window you were holding.
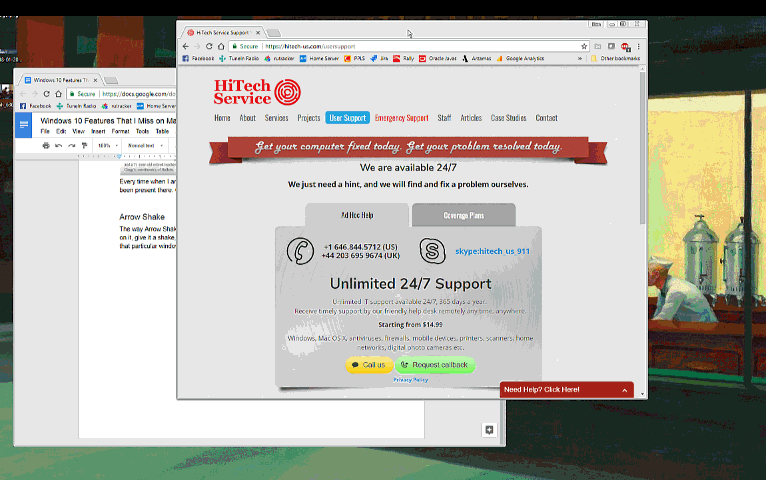
Looking at the task bar you will see that these programs are still open, but now they are out of the way, so that now i can focus on one particular window, without being distracted. Giving another shake on the top bar of an open window will cause your minimized windows to appear in their initial position.
Get to your desktop the easy way
I tend to have way too many windows opened at the same time, and sometimes I need to quickly get to the desktop. Clicking in the lower right corner of the screen in Windows 10 will get you right to your desktop. You can drag things around get a file needed, work with that file. To maximize everything back to the way it was you can click that button again.
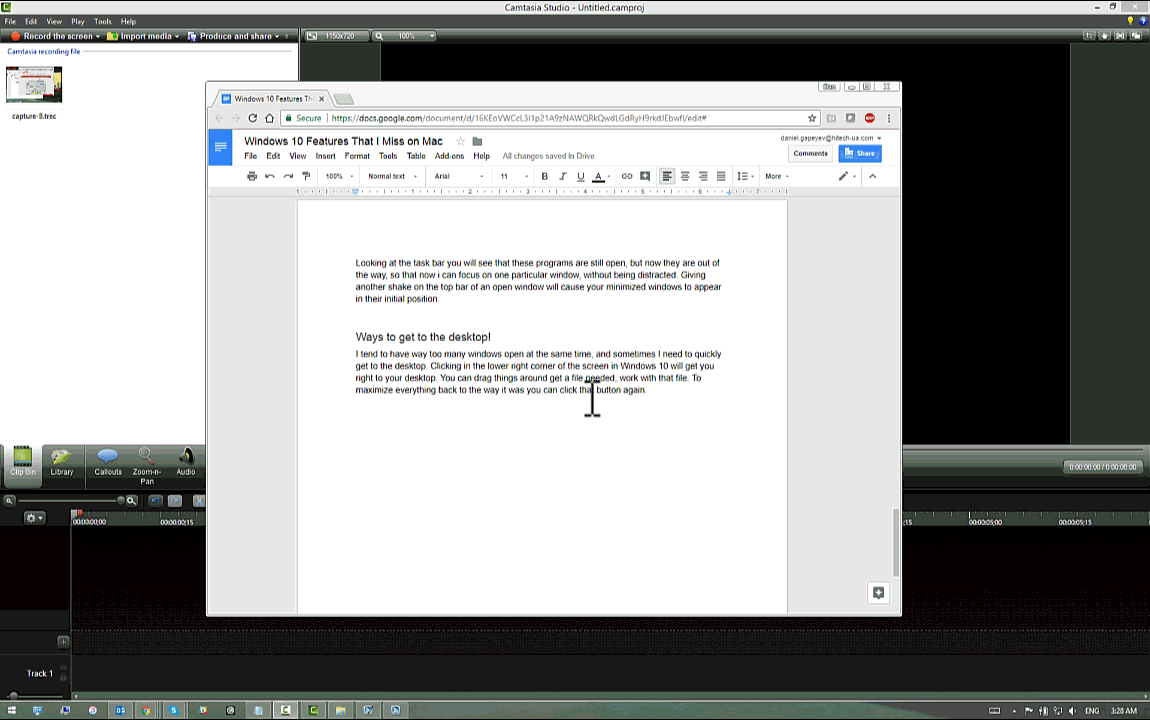
You can achieve the same result by clicking Windows+D shortcut on your keyboard. Clicking it again brings back everything that was minimized.
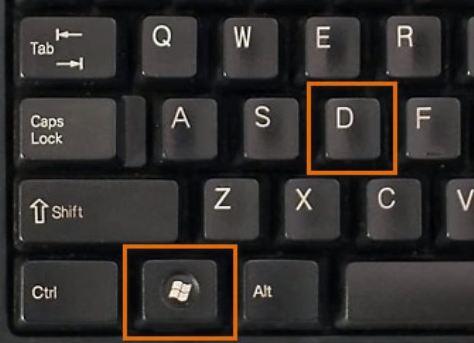
Several desktops
Clicking Windows+Tab in Windows 10 allows user to create a new desktop, or several. Why would one want more than one desktop? It helps you to keep things separate. You can create two desktops, one for office work and one for home, so you do not mix your personal stuff in.
Snipping tool
The snipping tool os one of the best features buried in Win10. A lot of people do not even know it exists. Essentially the snipping tool is for taking screenshots, snapshots of things that you have on your computer and saving those for later, so that you can use them for your powerpoint presentation, in word document, etc.
You can use search to run Snipping tool. And click on New to extract part of your screen as a screenshot. Click and drag around what you would like to capture, and let go of the mouse button. Capturing a screenshot with a Snipping tool, you can annotate on it, draw on it, use a highlighter, delete stuff.
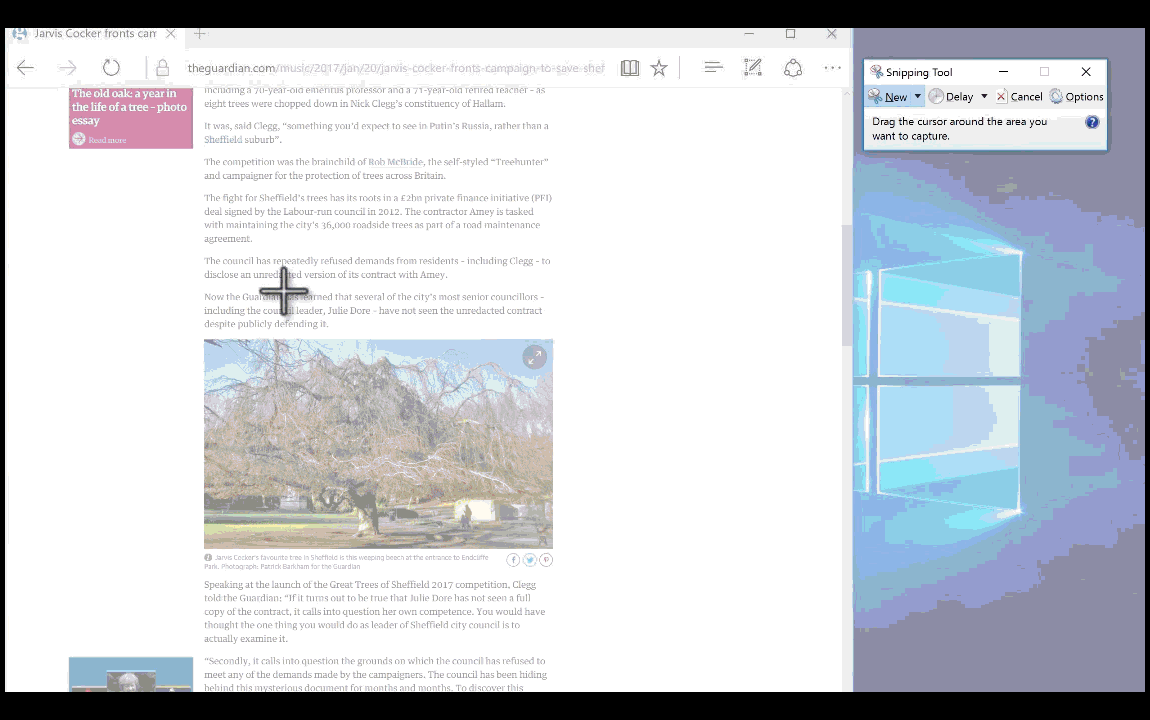
So these are one of my personal favourite Windows 10 tips and tricks and features that I miss, when I am not using Windows. Hope you have enjoyed this article, and have taken something new to bring with you home.
- On February 1, 2018
- 0 Comment