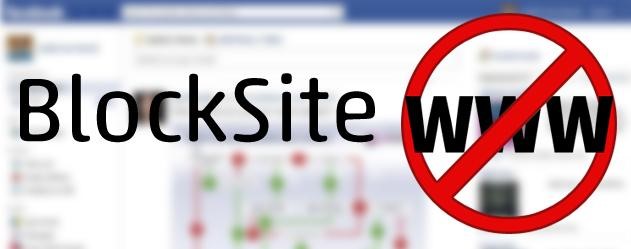How to clear DNS Flush on Mac and Windows?
What is DNS cache?
DNS – the mechanism used on the Internet to establish a correspondence between numeric IP addresses and text names. Whenever domain information is received from the DNS server, it is cached on the local computer for the future use. When working on the Internet and trying to download any web pages, there are often all kinds of issues – the message ‘Server is not found’, ‘it is impossible to display the page’, etc. Of course, most of these problems are caused by temporary problems of the provider’s server or website host.
When a similar problem occurs, one of the ways to solve it is to clear the DNS cache on the local computer.
Windows XP, Vista, and 7
- Go to All Programs in Start Menu
- Click on Accessories
- Find Command Prompt, right-click on it and run the program as Administrator
- Run ipconfig /flushdns and hit enter

Windows 8 and 10
- Click on Start Menu in the bottom left
- Type cmd in the search line
- Right-click on the application and choose Run as Administrator
- Run ipconfig /flushdns and hit enter

OS X
In the Apple operating system, all commands are entered in the “Terminal”. The easiest way to get into it is through Application/Utilities/Terminal.
Now, you should know the version of your operating system because different versions have different commands to clear DNS.
- High Sierra: sudo killall -HUP mDNSResponder; sleep 2; echo macOS DNS Cache Reset;
- Tiger: lookupd -flushcache;
- Mavericks: dscacheutil -flushcache;sudo killall -HUP mDNSResponder;
- El Capitan: sudo dscacheutil -flushcache; sudo killall -HUP mDNSResponder;
- Leopard: dscacheutil -flushcache;
- Yosemite: sudo dscacheutil -flushcache;sudo killall -HUP mDNSResponder;
- Lion & Mountain Lion: sudo killall -HUP mDNSResponder;
After that, it remains to enter the password and wait for the macOS DNS Cache Reset message.

- On January 22, 2019
- 0 Comment