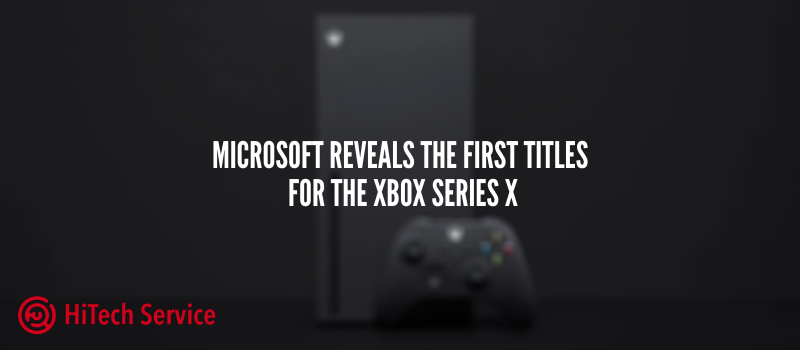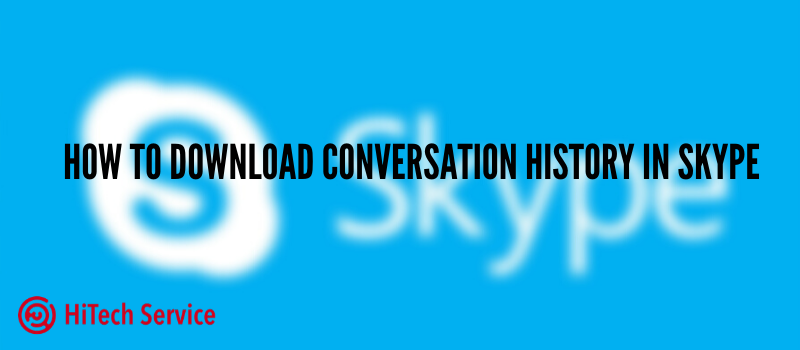
How to download conversation history in Skype
Some time ago, Skype allowed users to download their chat history. Unfortunately, this function is no longer available in the application. Thus, you now should make some new manipulations to retrieve chat history, using the official site. Let’s start and see how.
How to download Skype chat history?
To download your conversations, you need to perform the set of actions we will show you below. Let’s go step by step:
- As you may know, Skype is the product of Microsoft services. Thus, to perform any actions that require security checks, you need to visit the official site. You will need to log in to your account at https://secure.skype.com/en/data-export. If the automatic login is not performed, then fill in the appropriate fields for the username and password, and complete the transition procedure.
- Now users can check the content they plan to download, including the available Conversations and Files sections.

- After selecting the sections you need, click on the “Submit Request” below.
- You will see a pop-up message that notifies about the beginning of the export process. Click on the “Continue” button.

- The web page will be reloaded and a separate column “Available Exports” will appear, in the corresponding line of which click on the “Download” button, specifying the location for storing the archive file in advance.
Note: the process of generating the file that contains your chats and files history may take a while. You will be notified in the application that the process is complete. Otherwise, you can regularly refresh the page.
After the steps above are completed, users will get a “.tar” file, which will contain a copy of all the requested information.
How to open your Skype chats and files history?
Windows 10 cannot open the *.tar files, but can directly extract the contents out of this type of archive using the Command Prompt utility.
To successfully extract data from the Skype *.tar application file in Windows 10, users will have to perform the following step-by-step actions.

- Open the Command Prompt using the most convenient way: press the Win + R key, enter the “cmd”, and then click on the “OK” button to run the command.
- In the command line application console, enter the following command to export the contents of the Skype backup, specifying the paths of the source and destination directories: C:\path_to_tar
This example changes the location to the “Desktop” folder:
cd desktop

- Type the following command to export the contents of the Skype backup and press Enter: tar -xf YOURFILENAME_export.tar
- Download the “.json” file viewer for Skype ( https://go.skype.com/skype-parser) to make it easier to understand the contents.
- Open the archive and run index.html file to open the Skype JSON viewer in a web browser.
- On the displayed page in the browser, click on the “Select File” button to specify the file you need.

- Open messages.json file and click on the Load button.

After you complete these steps, all your chats will appear in the left column and their contents will be displayed in the right column.
Conclusion
If you need to download your chat and file history from Skype, this article would be extremely helpful. Unfortunately, Microsoft now does not allow you to import conversations straight via Skype application, which was a way easier compared to what we have now. However, the process is not complicated but only takes a little bit more time. Take care!
- On May 4, 2020
- 0 Comment